VMWare Workstation 17 Player が公式にWidnows 11に対応したということで、アップアップデートしました。
これで仮想マシンをWindows 11にアップグレードできるぞ!と思ったのですが、Windows 11にアップグレードしようとしたら、以下のようなエラーが出ました。

原因を探るためにPC正常性チェックを行うとこんな感じ。
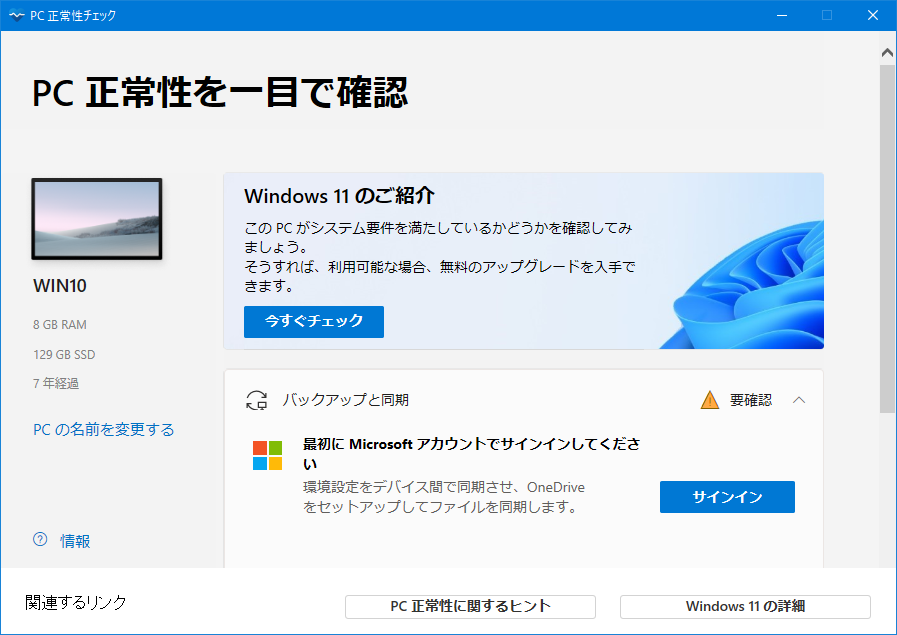
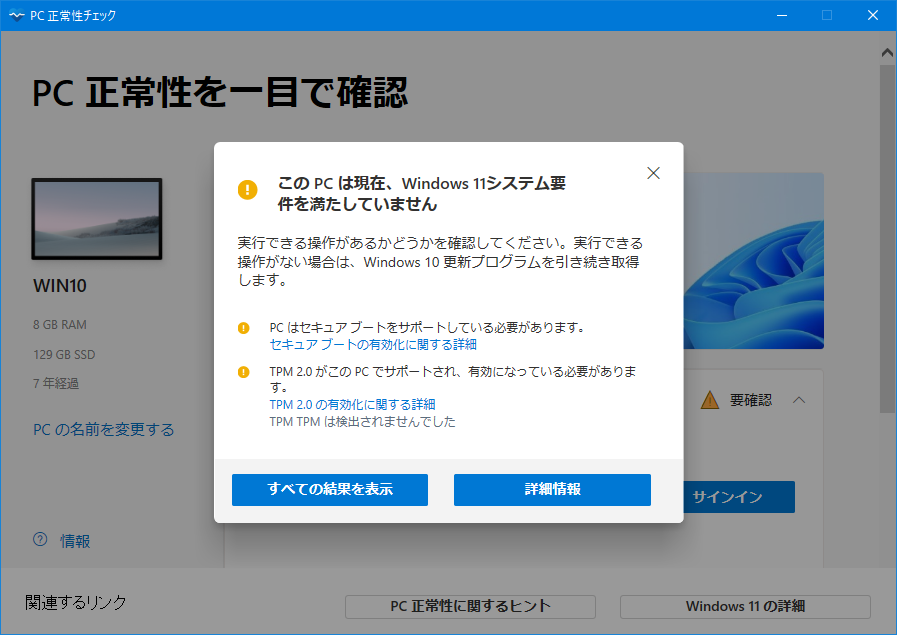
なるほど、セキュアブートとTPMが必要なんですね。また、TPMを有効化するにはUEFIブートを設定する必要があります。
ということで、UEFIとセキュアブートとTPMを有効にしてWindows 11をインストールするための手順のご紹介です。
PC正常性チェックアプリはこちらからダウンロードできます。 support.microsoft.com
VMWare Workstation Playerをアップデート
まずは VMWare Workstation 17 Playerをインストールしましょう!
ダウンロードはこちらです。 www.vmware.com
UEFIの有効化
次に、UEFIを有効化します。UEFIを使用する場合には、仮想ディスクをGPT形式にしておく必要があります。
- 仮想ディスクをGPTに変換する
仮想マシンを起動し、仮想ディスクをGPTに変換します。変換方法はこちらを見てください。 eng-notebook.com - 仮想マシンをVMWare Workstation 17.x 仮想マシンに変換する
変換方法はこちらの記事を参照してください。 eng-notebook.com - UEFIを有効にする
次にUEFIを有効化します。先ほどの記事と同様にvmxファイルをメモ帳で開き、
firmware = "efi"
を追記します。
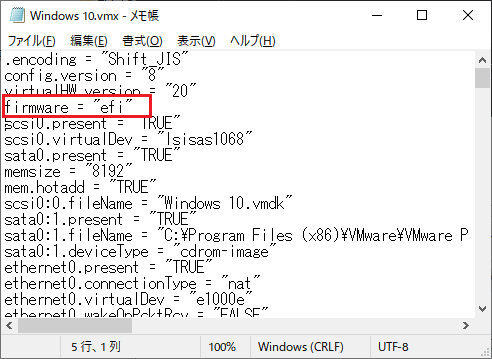
これで、GPTに変換した仮想ディスクでWindowsを起動できるようになります。
一応、起動確認しておきましょう。
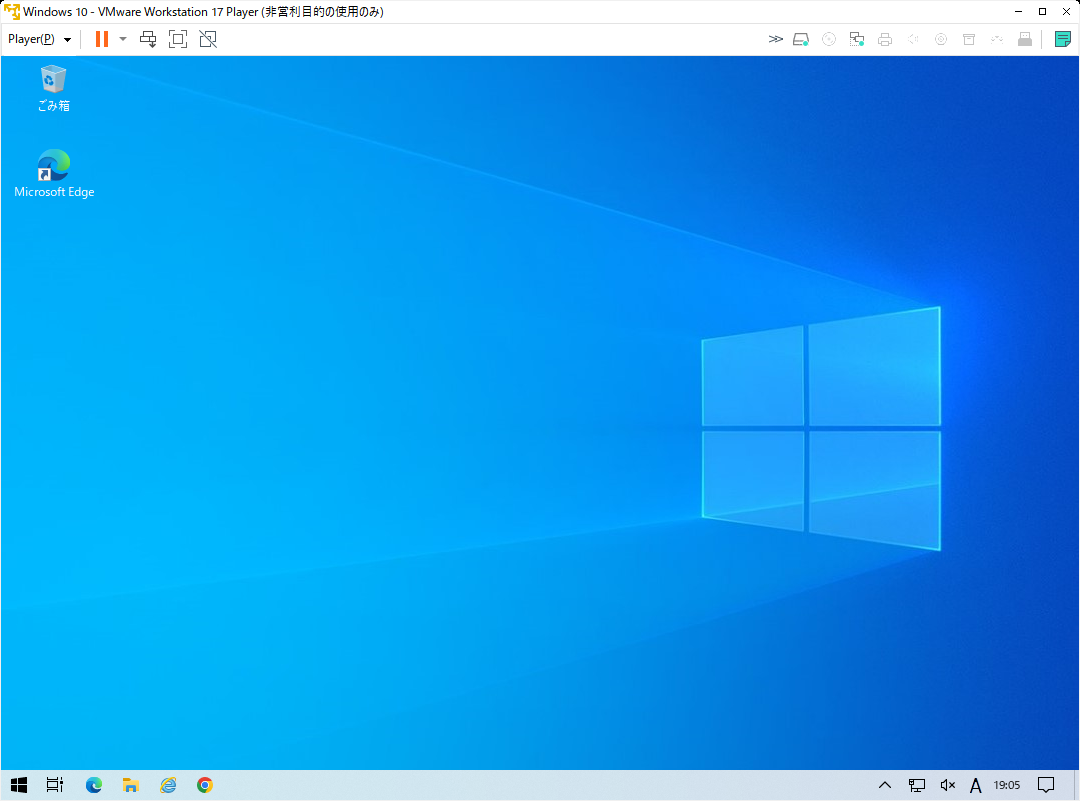
無事起動できました。
セキュアブートの有効化
次はセキュアブートを有効化します。
- 仮想マシンをシャットダウン&VMWare Workstation Playerを閉じる
一応、セキュアブートとTPMの有効化前には仮想マシンシャットダウン&VMWare Workstation Playerを閉じておきましょう。 - セキュアブートを有効化する
VMWare Workstation Playerを立ち上げ、仮想マシンを選択して仮想マシン設定の編集をクリックします。

次にオプションタブのアクセスコントロールを選択し、暗号化ボタンをクリックします。

仮想マシンの暗号化ダイアログが表示されるので、TPMのサポートに必要なファイルのみが暗号化されますを選んで、8文字以上のパスワードを設定します。
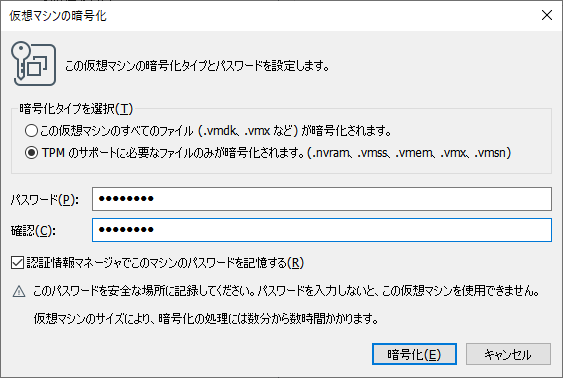
TPMの追加
最後にTPMを追加します。
ハードウェアタブを開いて、追加ボタンをクリックします。
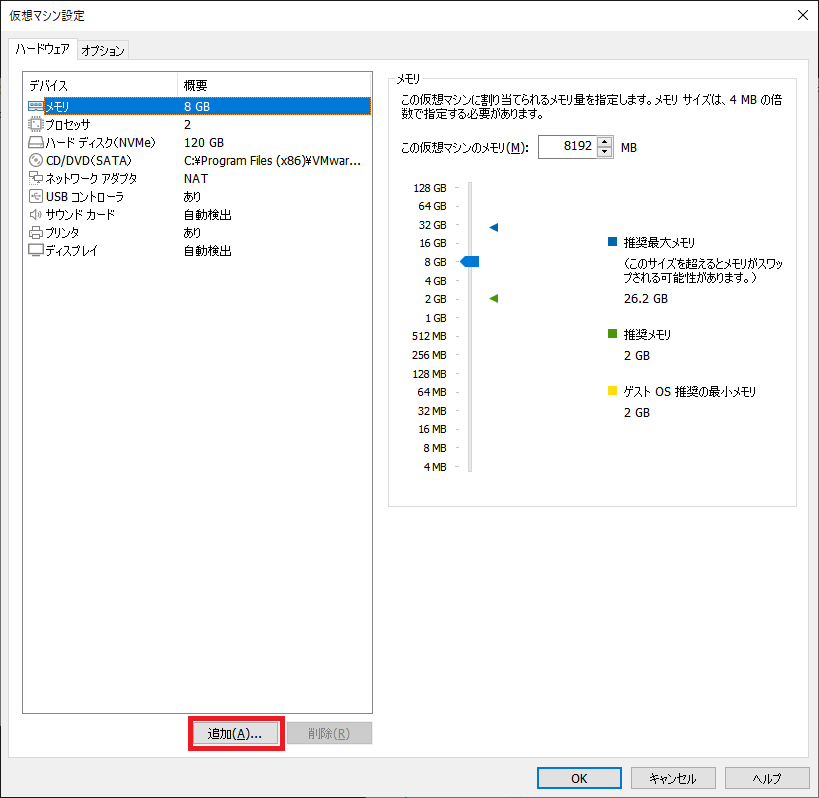
ハードウェア追加ウィザードが表示されますので、Trusted Platform Moduleを選択し、完了ボタンを押します。

Trusted Platform Module(TPM)が追加されました。
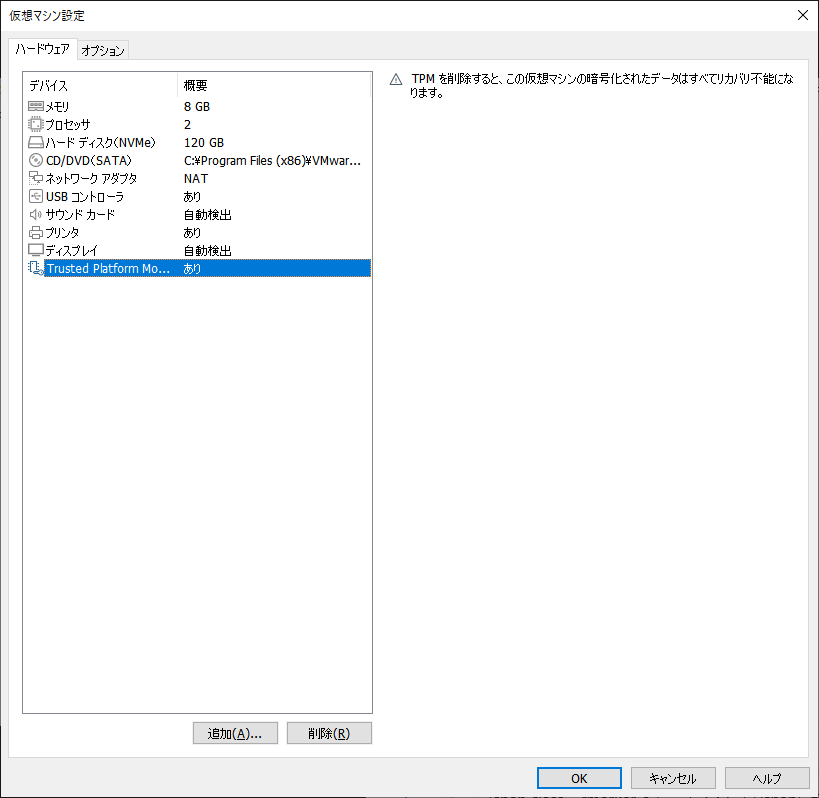
Windows 11にアップグレードする
さぁ、ここまでくればWindows 11にアップグレードできるはずです
- Windows 11にアップグレード可能か確認する
設定アプリを開いて更新とセキュリティをクリックします。
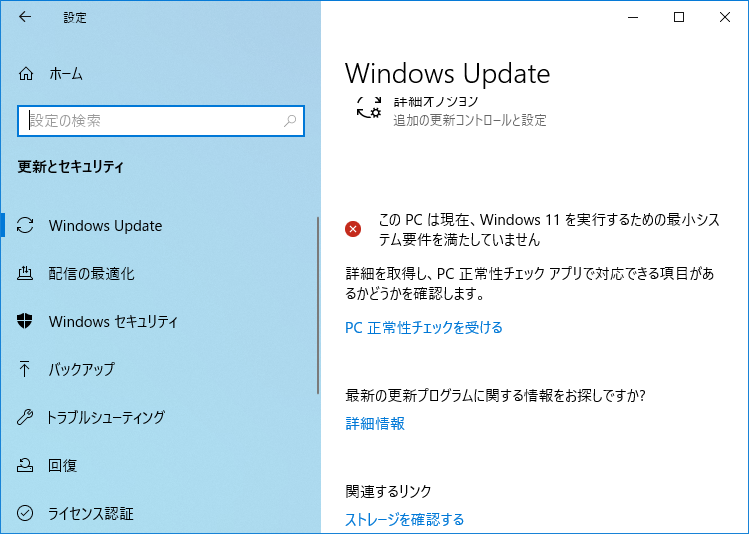
ありゃ?システム要件を満たしていないって言われていますね。
PC正常性チェックのほうを確認してみます。

こちらはOKですね!多分、設定アプリの方はHW変更の反映が遅いのでしょうね。
もし、設定アプリからアップグレード可能になっていたらそちらからアップグレードしてください。
今回の場合だと設定アプリからはアップグレードできないので、Windows 11 インストールアシスタントを使います。
- Windows 11にアップグレードする
こちらからWindows 11 インストールアシスタントをダウンロードします。 www.microsoft.com ダウンロードが完了したら実行しましょう!
ダウンロードが完了したら実行しましょう!
 あとは、画面の指示に従ってインストールしていくだけです。
あとは、画面の指示に従ってインストールしていくだけです。
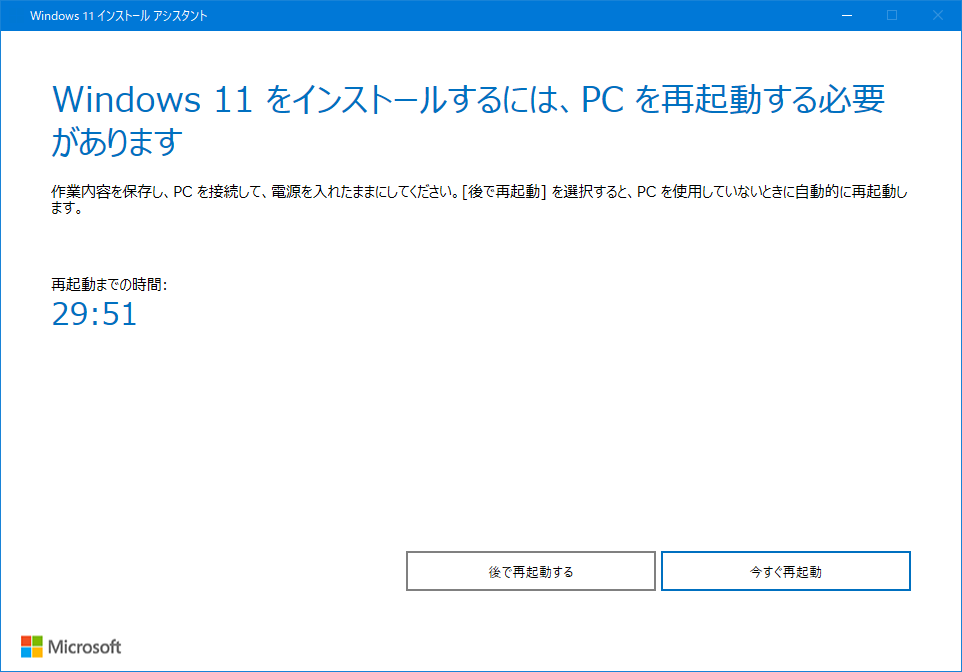 無事インストールが完了しましたので再起動します。
再起動するとUpdateが走ります。結構時間がかかりますので、気長に待ちましょう
無事インストールが完了しましたので再起動します。
再起動するとUpdateが走ります。結構時間がかかりますので、気長に待ちましょう
 Updateが完了すると無事、Windows 11が立ち上がりました。
Updateが完了すると無事、Windows 11が立ち上がりました。

設定変更
最後に仮想マシン名とゲストOSバージョンを変更しておきます。

ホーム画面の表示も分かりやすくなりました。

この修正は必須ではありませんが、まぁ、気分ということで。