WindowsのシステムドライブをMBRからGPTに変換する方法です。
『BIOSで使用していたシステムドライブをUEFIで使いたい』、『これまでUEFIレガシーモードで使っていたが、UEFIモードに変更したい』といった場合、システムドライブをMBRからGPTに変換する必要があります。
Windows11はUEFIが必須なので、Windows10から11にアップグレードするような場合にこの記事でご紹介する方法をしておくと役に立つかもしれません。
それでは手順の説明です。
システムドライブがMBRなのかGPTなのか確認する
変換処理を行う前にシステムドライブの形式がMBRなのかGPTなのか確認しましょう。GPTなら変換処理する必要ないですからね。
手順はこちらの記事を参照してください。
MBRだったら次に進みましょう!
システムドライブをGPTに変換する方法
システムドライブをGPTに変換する方法にはいくつかありますが、一番確実な方法をご紹介します。
手順1 : トラブルシューティング用のコマンドプロンプトを立ち上げる
ちょっと聞きなれない言葉かもしれませんが、トラブルシューティング用のコマンドプロンプトを立ち上げます。立ち上げ手順は以下の通りです。
- Windowsボタンを左クリックし、「設定」を左クリック
-
「更新とセキュリティ」を左クリック

-
「回復」を左クリック

-
「今すぐ再起動」を左クリック
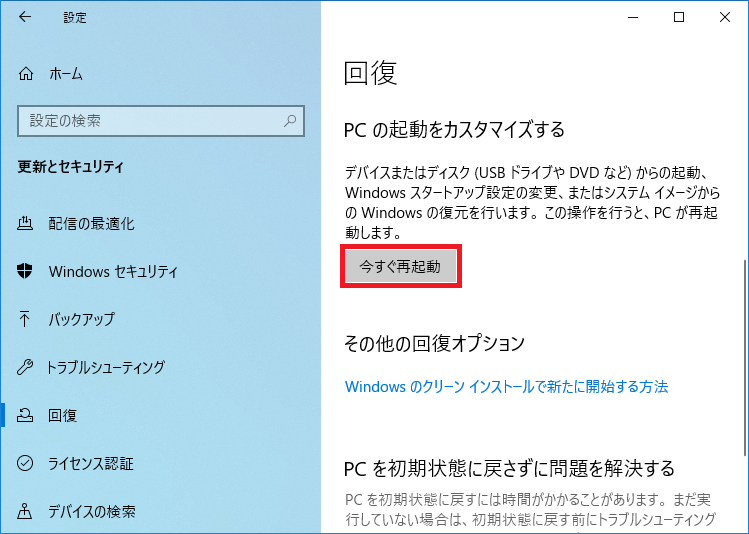
※「今すぐ再起動」を押してもすぐには再起動しません。ややこしい... -
「トラブルシューティング」を左クリック

-
「詳細オプション」を左クリック

-
「コマンド プロンプト」を左クリック

-
Windowsが再起動するので、アカウントを選び、パスワードを入力して「続行」を左クリック



これでトラブルシューティング用のコマンドプロンプトが立ち上がりました。
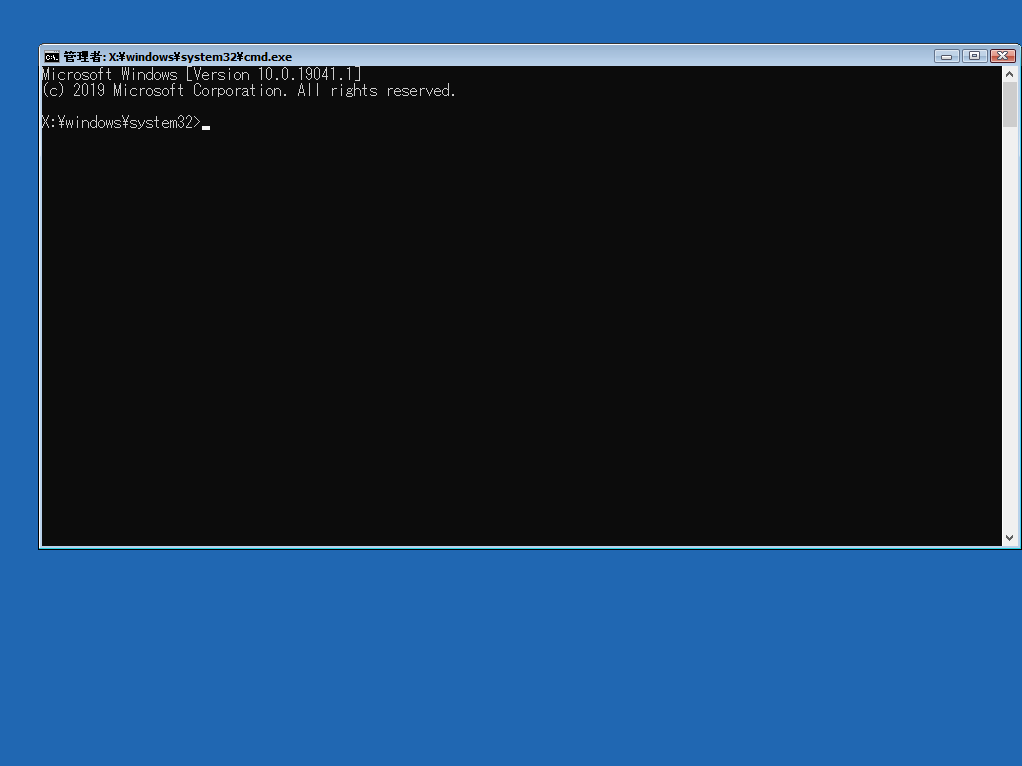
手順2 : GPTに変換する
やっと本題のGPTへの変換です。
-
GPTに変換可能かチェックする
以下のコマンドを入力し、GPTに変換可能かチェックします
mbr2gpt /validate
MBR2GPT: Validation completed successfullyと表示されれば変換可能です。
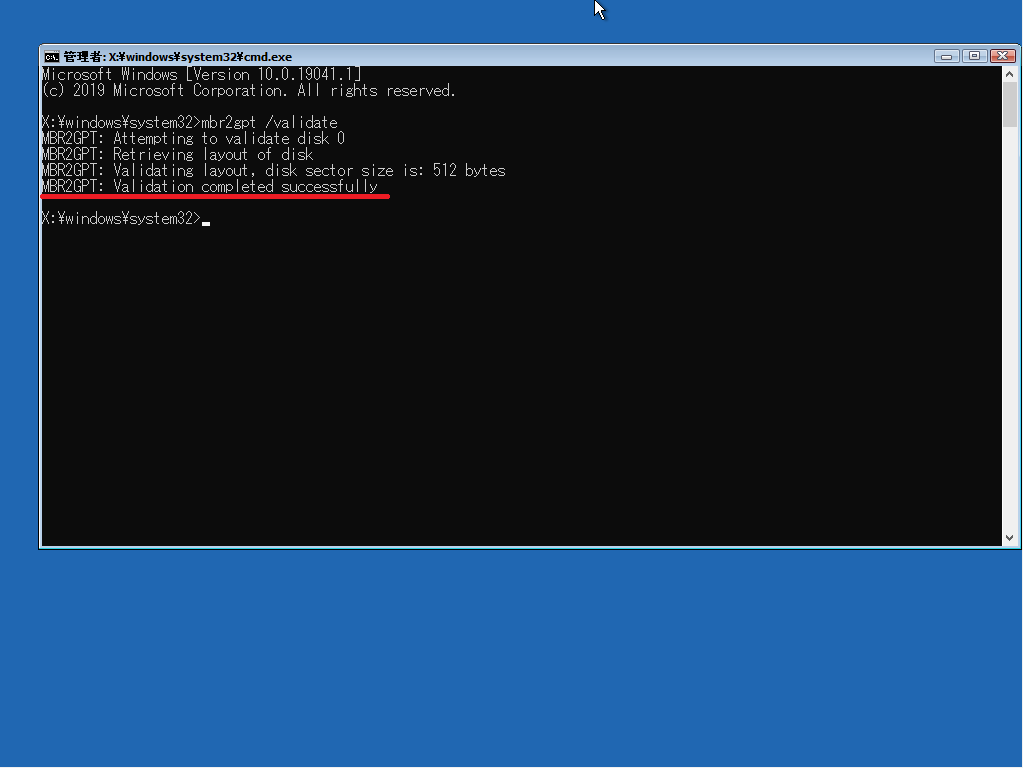
-
GPTに変換する
以下のコマンドを入力し、GPTに変換します
mbr2gpt /convert
MBR2GPT: Conversion completed successfullyと表示されれば変換完了です。
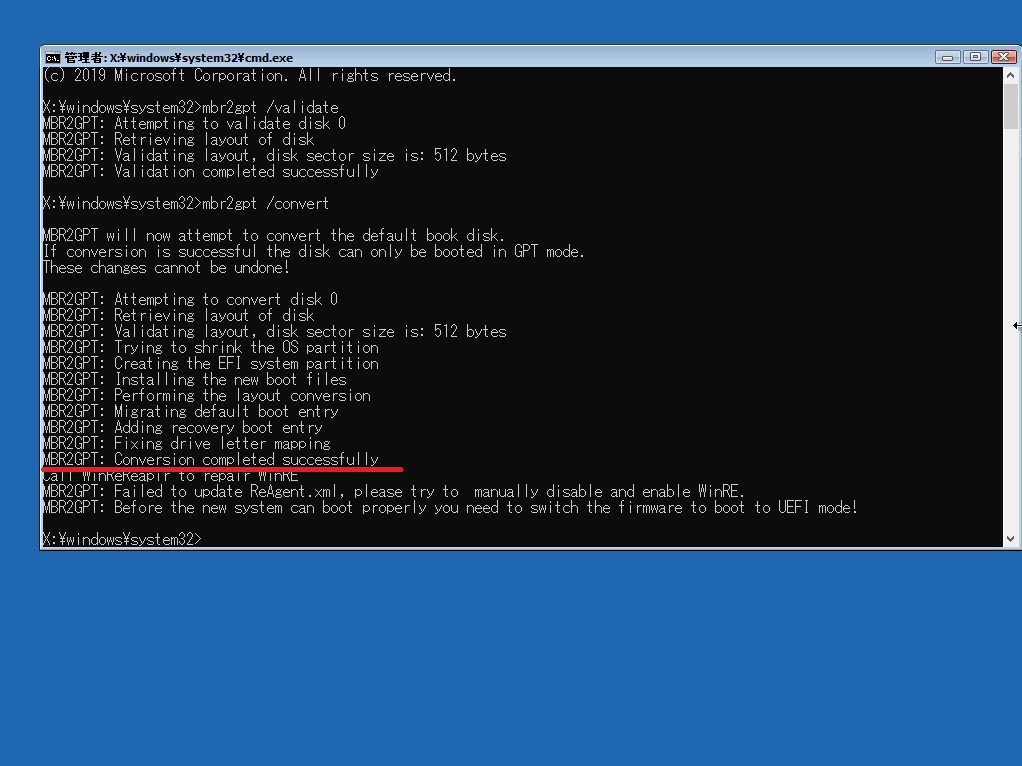
-
PCの電源を切る
右上の×を押してコマンドプロンプトを閉じます。プロンプトを閉じるとオプションの選択画面が表示されるので「PCの電源を切る」を左クリックして電源をOFFにします。

これ以降はUEFIでブートする必要がありますので、ブートモードをUEFIに変更しておきましょう。