Windows 10 から Windows 11 へのアップグレードを躊躇する一番の理由と言えば『Quick Launch(クイックランチ・クイック起動)がなくなること』という方は多いのではないでしょうか?
私もその一人で、ずっとWindows 11へのアップグレードを躊躇していたのですが、PCのリプレースと同時にWindows 11にしてみることにしました。
ネットをいろいろ探すと、スタートメニューのカスタマイズソフトを入れるなどしてQuick Launchを復活させる方法が見つかったのですが、できれば、余計なソフトは入れたくない。
ということで、Windows 11の標準機能だけでQuick Launchと同じようなことができないのか試していて、スタートメニューへのピン留めにたどり着きました。Quick Launchほどの自由度はありませんが、それなりに便利に使えることが分かりましたのでご紹介したいと思います。
スタートメニューへのピン留めとは?
Windows 11では、スタートメニューを開くと、ピン留め済みという領域があります。
実は、ここには自分の好きなアプリやフォルダを登録することができ、さらにそれをグループ分けすることもできます。
イメージ的にはスマホのホーム画面のようなものです。
ここをうまく使えば、Quick Launchのように使うこともできます。
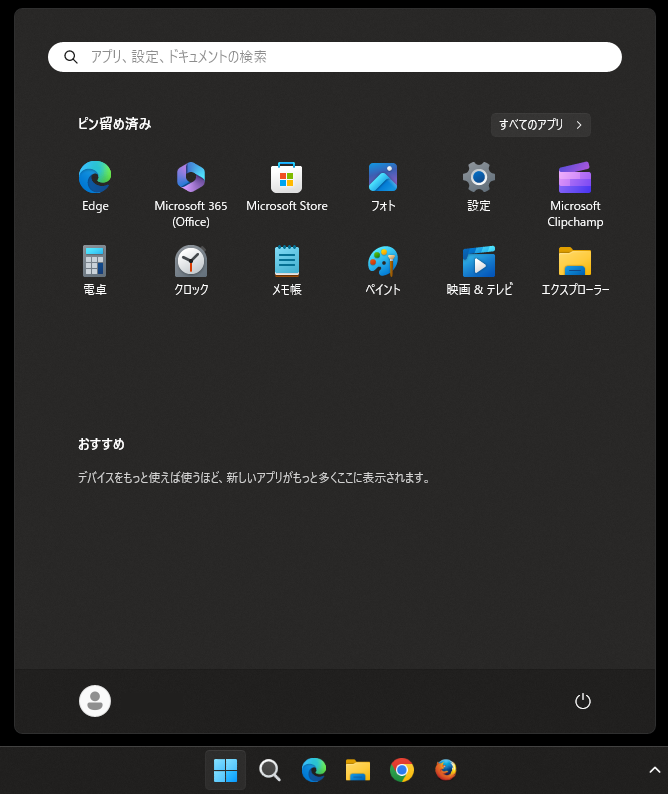
スタートメニューへのピン留め方法
では、スタートメニューへのピン留め方法をご紹介します。
方法はとても簡単で、登録したいアプリやフォルダ(ショートカットでもOK)を右クリックして、[スタートにピン留めする]をクリックするだけです。

そうすると、スタートメニューのピン留め済みエリアにアイコンが表示されます。

グループ分け方法
次にグループ分けの方法です。
これもスマホと同じで、アイコンを別のアイコンにドラッグアンドドロップするだけです。
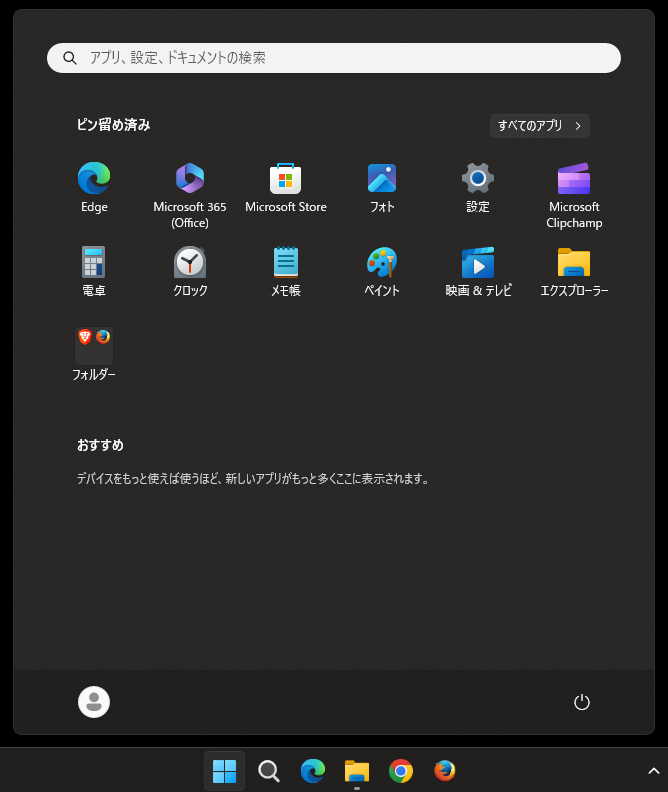
もちろん、グループ名(上の画像で“フォルダ”となっているところ)も変更可能です。
これでQuick Launchがなくてもどうにか同様のことはできますね。
ピン留めとQuick Launchの違い
とはいっても、ピン留めにはQuick Launchほどの自由度はありません。
例えば、ピン留めには
- 同じアプリ/フォルダは複数登録できない
- グループは1階層のみ
といった制限があります。
やっぱりQuick Launchを復活させてほしい気持ちでいっぱいですが、しょうがないですね。
スタートメニューをうまく使ってWindowsを便利に使おう!
いろいろ制限はあるものの、私はピン留めのおかげでWindows 11を充分便利に使えています。
できれば、PowerToysなどでQuick Launchが復活してくれるといいのですが。その吉報を待ちつつ、それまではピン留めで代用しようと思います。
Windows 11へのアップデートを躊躇されていた方はぜひ試してみてください。