こちらでレビューした ロジクール logicool K400 Plus Media K400pBK ですが、大きな不満が一つあります。
それが、ファンクションキーがデフォルトでナビゲーションキー(戻るや検索など)になっていること。
通常のキーボードでは、F1~F12はファンクションキーとして機能し、FNボタンと同時押しでナビゲーションキー(戻るや検索など)として機能するのですが、このキーボードでは逆になっているんです。
これはめちゃくちゃ不便です。というかひどい仕様です。
上の記事でも書いたようにリビングで使うことを想定してのことだと思いますが、もっと別の方法はなかったものか。。。
というわけで、F1~F12を標準で普通のファンクションキーに設定する方法のご紹介です。
F1~F12のデフォルトを普通のファンクションキーに設定する方法
設定は Logicool Options というソフトで行います。
1. パソコンに K400 Plus Media K400pBK を接続する
まず、USBレシーバーをPCに接続し、K400 Plus Media K400pBK の電源をONにしておきましょう。
2. Logicool Optionsをインストールする
こちらから Logicool Options をダウンロードし、インストールします。
3. Logicool Optionsを起動する
インストールが完了したら Logicool Options を起動します。
『Unifying レシーバーが接続されていることが確認されました。Unifying レシーバーを使用するデバイスを追加/削除するための追加ソフトウェアが必要です。』
と表示された場合は、必要に応じてインストールしてください。他にUnifiyingなデバイスを使用しない場合はインストールは不要です。
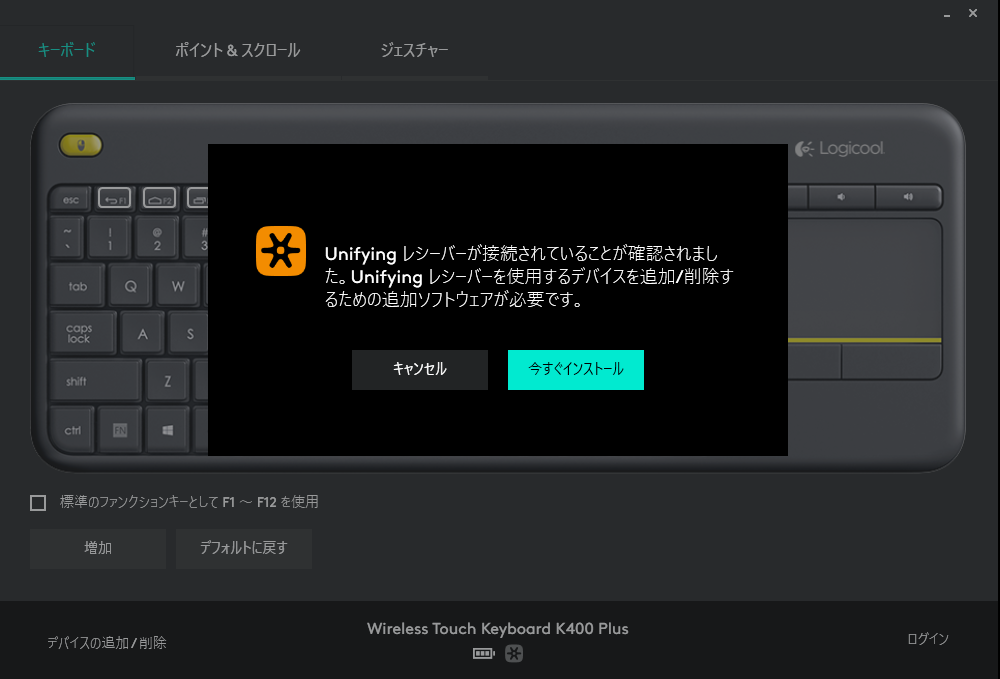
4. F1~F12に標準のファンクションキーを設定する
左下の
標準のファンクションキーとしてF1~F12を使用
にチェックを入れます。チェックを入れると自動的に設定が保存されます。
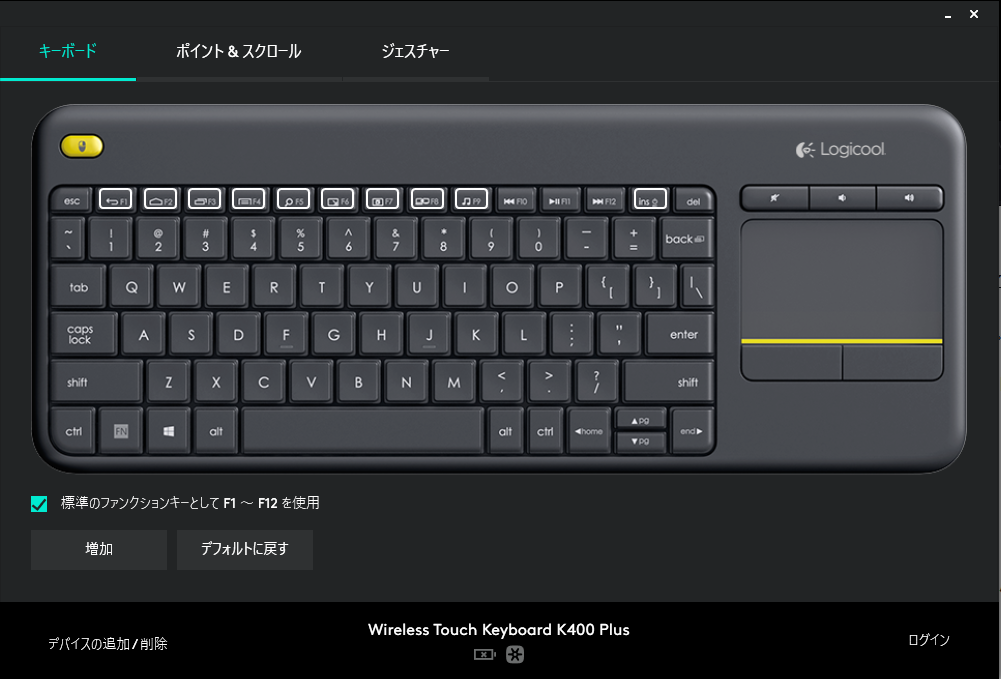
これで、F1~F12を普通のファンクションキーとして使うことができるようになります。
もちろん、FNキーとの同時押しでナビゲーションキーを使用することも可能です。
ちなみに、左下の [増加] は、追加のオプションを設定するボタンです。英語版の [More] が間違って翻訳されているのでしょうね。。。
注意点
ただし、この設定が行われるのは Logicool Options をインストールしたPCのみです。
他のPCに接続した場合には、やっぱりナビゲーションキーになってしまいます。
この点は不便ですね。できれば、本体に設定を保存してほしかった。
というか、本体に切り替えスイッチをつけてくれれば最高に便利なんですけどね。
まとめ
Logicool Options を使って、logicool K400 Plus Media K400pBK の F1~F12をデフォルトで普通のファンクションキーとして使用する方法をご紹介しました。
とても簡単な操作で logicool K400 Plus Media K400pBK を普通のキーボードとして使うことができるようになりますので、ぜひ試してみてください。
