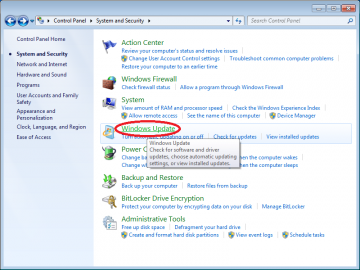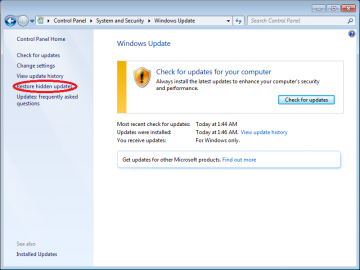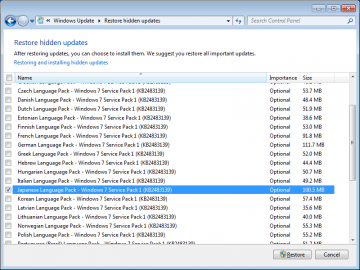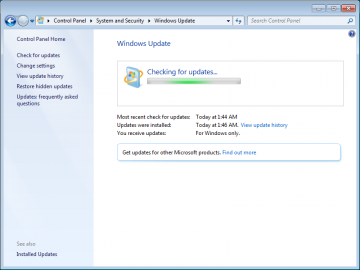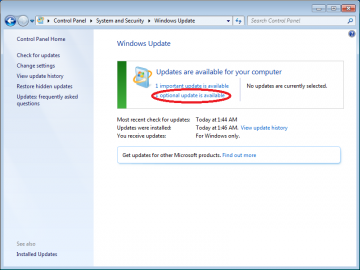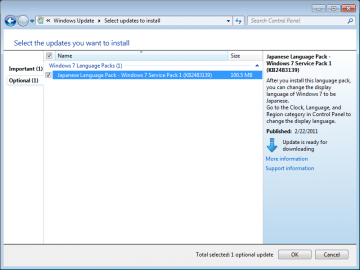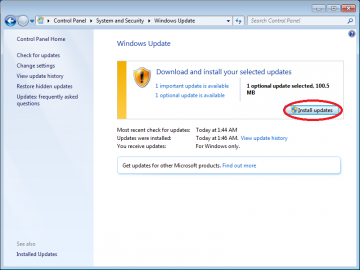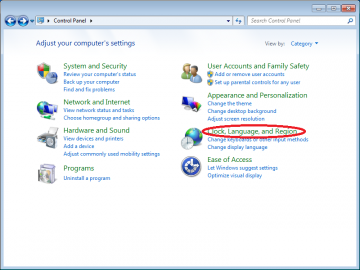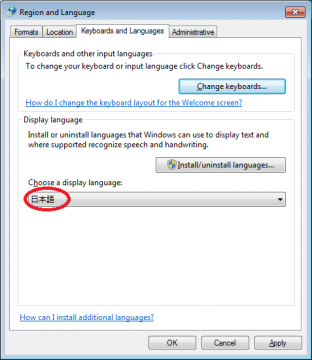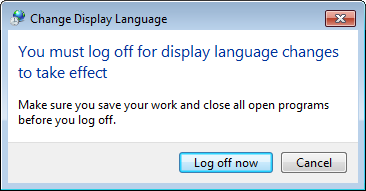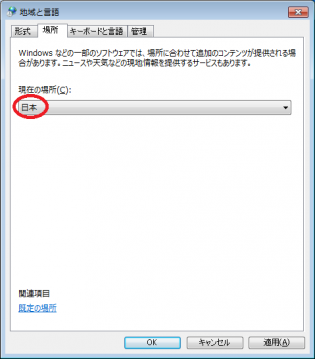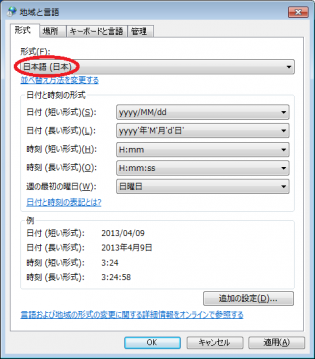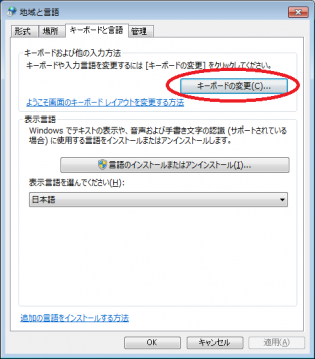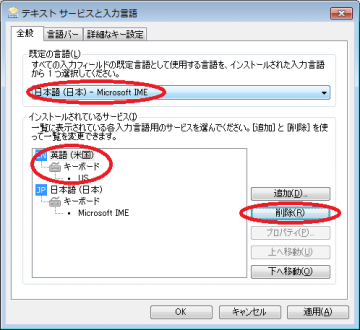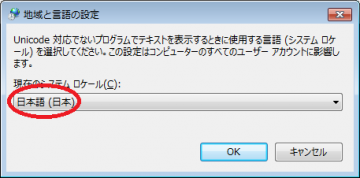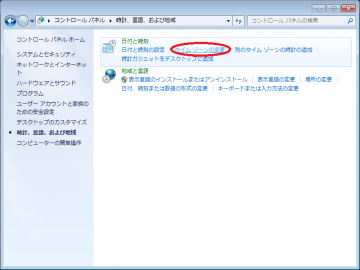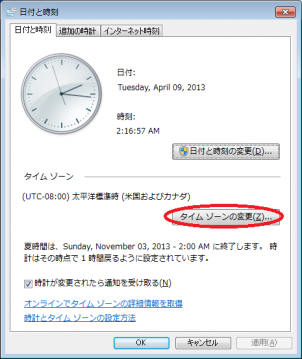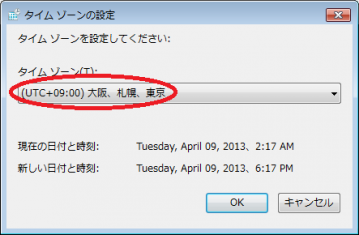英語版Windows 7を日本語化して使う方法について解説します。
Windows 7 Ultimateもしくは、Enterpriseの場合、UIも含めて日本語化が可能です。それ以外のエディションの場合は、UIは英語のままで、表示や入力を日本語対応させる事が可能です。
下の画面は、英語版Windows 7 Enterprise上で+Lhacaを起動した時のものです。見事に文字化けしてますね。
※クリックで拡大します。他の図も同様です。
これを日本語化してみます。
UIを日本語化する(Ultimate、Enterpriseエディションのみ)
まず、Japanese Language PackをインストールしてUIを日本語化します。
Japanese Language PackはWindows Updateからインストールできます。 まず、Control Panelを開いて、[System and Security]をクリックします。
次に[Windows Update]をクリックします。
左側にある[Restore Hidden updates]をクリックします。
Japanese Language Packにチェックを入れて、[Restore]を押します。
これで、自動的にUpdatesのチェックが走ります。
チェックが完了すると、optional update is availableと表示されるので、これをクリックします。
Japanese Language Packにチェックを入れて、[OK]を押します。
[Install updates]を押します。
Japanese Language Packのインストールが始まるので、しばらく待ちます。 Japanese Language Packのインストールが完了したら、Control Panelから[Clock, Language, and Region]をクリックします。
次に[Change display language]をクリックします。
[Choose a display language]で日本語を選択して[OK]を押します。
ログオフを促されるので、[Log off now]を押してログオフします。
再ログオンしたら、UIの日本語化完了です。
日本語表示、日本語入力できる様にする
まず、コントロールパネルを開いて、[時計、言語、および地域]をクリックし、[地域と言語]内の[場所の変更]をクリックします。
地域と言語ダイアログが表示されるので、[場所]タブを選び、[現在の場所]に[日本]を設定します。
[形式]タブでも同様に[日本]を設定します。
次に[キーボードと言語]タブで[キーボードの変更]をクリックします。
テキストサービスと入力言語ダイアログが表示されるので、[既定の言語]に[日本語]を設定します。また、[インストールされているサービス]から[英語]を選択し、[削除]を押して削除します。
削除できたら、[OK]を押してダイアログを閉じます。
地域と言語ダイアログに戻って、[管理]タブをクリックし、[システムロケールの変更]をクリックします。
確認ダイアログが出るので、[適用]を押して続行します。地域と言語の設定ダイアログが表示されるので、[現在のシステムロケール]を[日本語]に変更して[OK]を押します。
再起動を促されるので[今すぐ再起動]をクリックして再起動します。再起動が完了すると、日本語化完了です。+Lhacaの表示も完璧!
日本語入力してみる
日本語版のWindows 7では、[半角/全角]キーでIMEのON/OFFが出来ますが、日本語化した英語版Windows 7では、[Alt]を押しながら[半角/全角]で切り替えます。
時計の調整
ついでに時計も日本時間表示に変えます。 コントロールパネルを開いて、[時計、言語、および地域]をクリックし、[日付と時刻]内の[タイムゾーンの変更]をクリックします。
日付と時刻ダイアログが表示されるので、[タイムゾーンの変更]をクリックし、[(UTC+09:00)大阪、札幌、東京]を設定して[OK]を押します。
日付と時刻ダイアログに戻るので[OK]を押します。
これで日本語化完了です。
Windows 8,xpの日本語化はこちらを読んでください