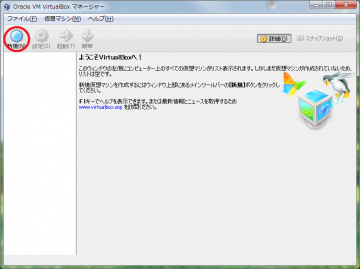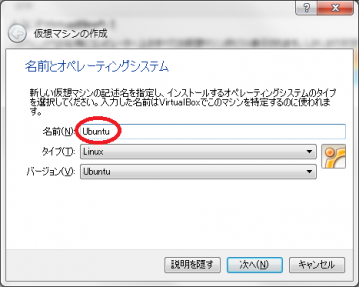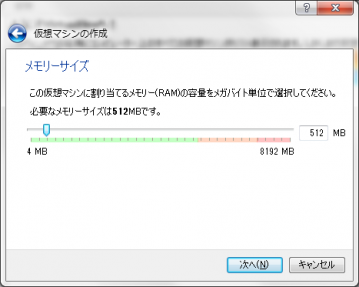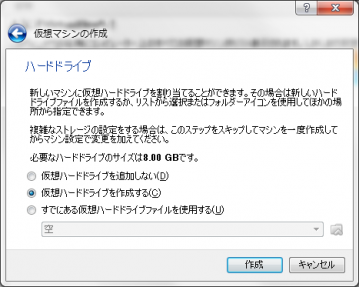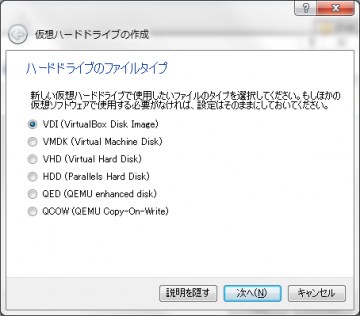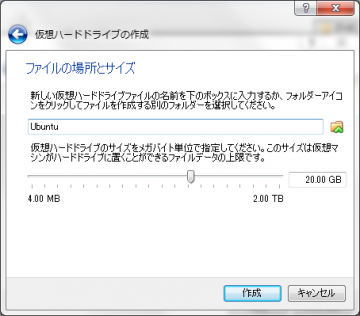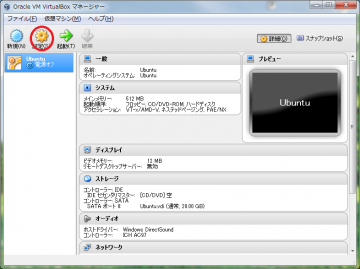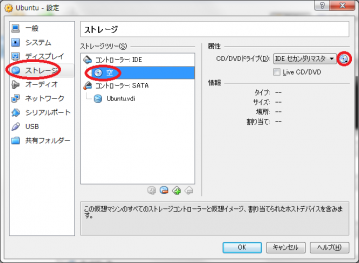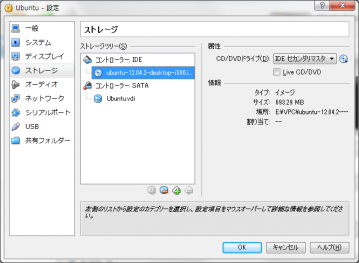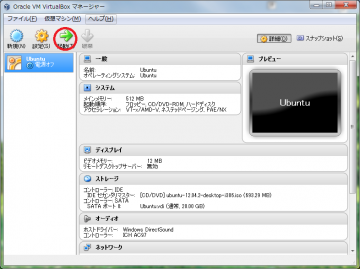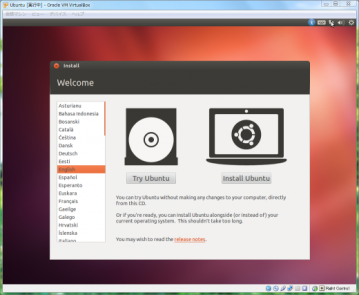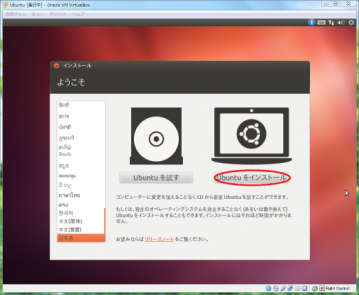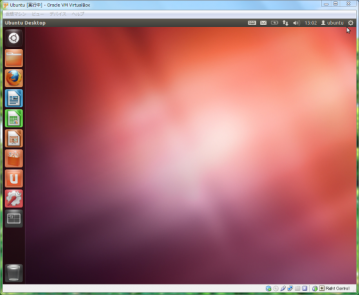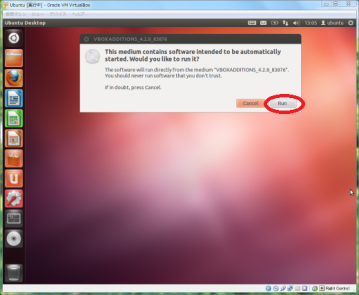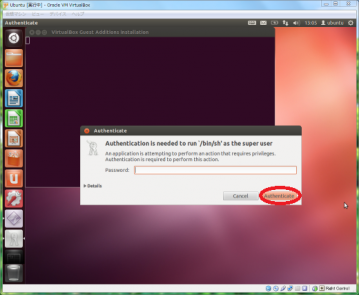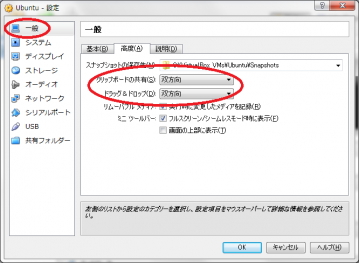以前、VMware Playerを使って仮想PCを作る方法をご紹介しました。
今回はVirtualBoxの使い方をご紹介します。上の記事では仮想PCにWindows 7、Windows 8をインストールしましたが、同じだと面白くないのでUbuntuをインストールする方法を説明します。
VirtualBoxはVMware Playerと同様のフリーの仮想PCソフトです。
Oracle VM VirtualBox
しかも、VirtualBoxはVMware Playerにはない便利な機能を備えています!
VirtualBoxの便利機能
その一つがスナップショット機能!
これは仮想PCの状態を簡単に保存、復元できる機能です。
例えば、仮想PCに色んなソフトをインストールして不安定になってしまったような場合、インストール直後のスナップショットを取っておけばワンタッチでその状態に戻すことができます。
VMware Playreの場合、同じことをしようと思うと仮想HDDファイルを丸ごとコピーしておかないといけません。何GBもある仮想HDDファイルをコピーするのは大変です。
もう一つがリモートディスプレイ機能!
簡単に言うと、Windowsに付属のリモートデスクトップというアプリで仮想PCを遠隔操作できる様になります。これもまたそのうちご紹介します。 こんな高機能ソフトが無料ってうれしいですね。
準備
まずは、必要なソフトのダウンロードとインストールです。
VirtualBoxのダウンロードとインストール
VirtualBoxはこちらからダウンロードできます。
Downloads ? Oracle VM VirtualBox
今回はWindows 7にVirtualBoxをインストールしましたので、 VirtualBox 4.2.8 for Windows hosts x86/amd64 を選びました(バージョン名は異なっているかもしれません。適宜読み替えてください)。
ダウンロードが完了したら、インストーラの指示に従ってインストールします。
VirtualBox Extension Packのダウンロードとインストール
次に VirtualBox Extension Packをインストールします。 VirtualBox Extension Packは先ほどと同じページの VirtualBox 4.2.8 Oracle VM VirtualBox Extension Pack All supported platforms からダウンロードします。
ダウンロードが完了したら、Oracle_VM_VirtualBox_Extension_Pack-4.2.8-83876.vbox-extpackというファイルが出来ますので、これをダブルクリックしてインストールします。
途中、VirtualBox ライセンスというダイアログが出ますので、[同意します]ボタンを押して続行してください(このダイアログは一番下まで読まないと[同意します]ボタンが押せません)。
これでVirtualBoxのインストールは完了です。
Ubuntuのダウンロード
日本語Remix版もありますが、本家のUbuntuサイトからダウンロードする事にします。
Home | Ubuntu
今回はUbuntu 12.10を使いました。ダウンロードページはこちらです。
Download Ubuntu Desktop | Ubuntu
途中、こんな画面が出ます。
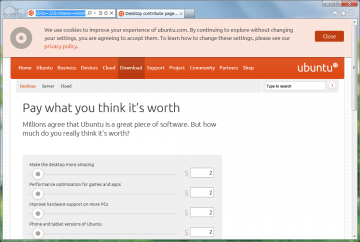
※クリックで拡大します。他の図も同様です。
Pay what you think it’s worth Millions agree that Ubuntu is a great piece of software. But how much do you really think it’s worth?
なんだそうです。
ここに全て$0を入れれば無料でダウンロード可能です。お金を払ってもいいなぁと思う方はその金額を入力してください。支払いはPayPalの様です。
VirtualBox上にUbuntuをインストール
次にVirtualBox上に仮想PC(仮想マシン)を作成してUbuntuをインストールします。
仮想PCの作成
VirtualBoxを起動するとVirtualBox マネージャーが表示されますので、[新規]を押して仮想マシンを作ります。
名前とオペレーティングシステムでは、名前にUbuntuと入力してください。タイプ、バージョンは自動設定されます。もし、自動設定されない場合は、下の図の様に設定してください。
これ以降はとりあえずデフォルトでも大丈夫です。メモリや仮想HDDサイズなど好きにカスタマイズしてください。
仮想マシンの作成が終わったら、VirtualBox マネージャーで[設定]を押します。
[ストレージ]の[コントローラー:IDE]のディスクアイコンをクリックします。右側に属性が表示されるので、ディスクアイコンをクリックし、先ほどダウンロードしたUbuntuのISOファイルを指定します。
これで、仮想マシンのDVDドライブにUbuntuのISOファイルが設定されました。
[OK]を押してVirtualBox マネージャーに戻ります。
Ubuntuのインストール
VirtualBox マネージャーに戻ったら、Ubuntuを選択して[起動]ボタンを押します。
仮想マシンが起動し、Ubuntuのインストール画面が表示されます。
言語設定を一番下にスクロールすると、[日本語]が表示されるので、これを選択して[Ubuntuをインストール]ボタンを押します。
後はインストーラの指示に従ってください。インストール完了後、再起動を求められます。再起動後、こんな画面が表示されたら、[Enter]キーを押して続行してください。自動的にUbuntuのISOファイルが仮想マシンから取り出されて再起動します。
これでUbuntuのインストールが終わりました。再起動が完了すると、Ubuntuのデスクトップ画面が表示されます。
Guest Additionsのインストール
次にGuestAdditionsをインストールします。GuestAdditionsをインストールすると、ファイルのD&D転送など便利な機能が使えるようになります。
VirtualBox上部のメニューから[デバイス]-[Guest Additionsのインストール...]を選びます。
下の様な画面が表示されるので、[Run]を押して続行します。
パスワードを求められたら、Ubuntuインストール時に設定したパスワードを入力し、[Authenticate]を押します。
後は自動的にインストールが行われます。インストールが完了したら、仮想マシンの電源を切って、VirtualBox マネージャーに戻ります。
VirtualBox マネージャーに戻ったら[設定]ボタンを押して設定画面を表示し、[一般]-[高度]の クリップボードの共有 ドラッグ&ドロップ を両方とも双方向に設定します。
再度、Ubuntuを起動すると、ホストOSとゲストOS(Ubuntu)の間でクリップボードが共有され、D&Dによるファイル転送も出来る様になります。 これで環境構築完了です。
補足
ファイルのD&D転送はゲストOSによってできたりできなかったりするみたいです。 試した限りだと、
ホストOS : WindowsXP、ゲストOS : Ubuntu 11.04 ◎ホストOS→ゲストOSもゲストOS→ホストOSもOK
ホストOS : WindowsXP、ゲストOS : Windows 7/Windows 8 ×ホストOS→ゲストOSもゲストOS→ホストOSもダメ
ホストOS : Windows 7、ゲストOS : Ubuntu 12.10 △ホストOS→ゲストOSはOK、ゲストOS→ホストOSはダメ
でした。ホストOSも関係しているかどうかは分かりません。どんな組み合わせでも動いて欲しいですね。。。
バージョンアップに期待です!