Micorsoft Officeのインストーラ入手からインストールまでの手順をまとめておきます。
手順としては、
- インストーラの入手
- Configurationのダウンロード
- Configurationを使用してインストール
- ライセンス認証
インストーラはいろいろなエディションに対応していて、その中からどれ(Professional Plus 2024とか、Standard 2024とか)をインストールするか決めるのがConfiguration(コンフィグレーション)です。
手順1:インストーラの入手
インストーラはこちらから入手できます。
こちらのページの[Download]ボタンを押すと、officedeploymenttool_xxxxx-xxxxx.exe というファイルがダウンロードされます。
これを実行すると、
- setup.exe
- configuration-Office365-x64.xml
手順2:Configurationのダウンロード
次にConfigurationをダウンロードします。
こちらのサイトを開き、インストールしたいエディションを選んでConfigurationをダウンロードします。
例えば Office Professional Plus をインストールする場合はこんな感じ。

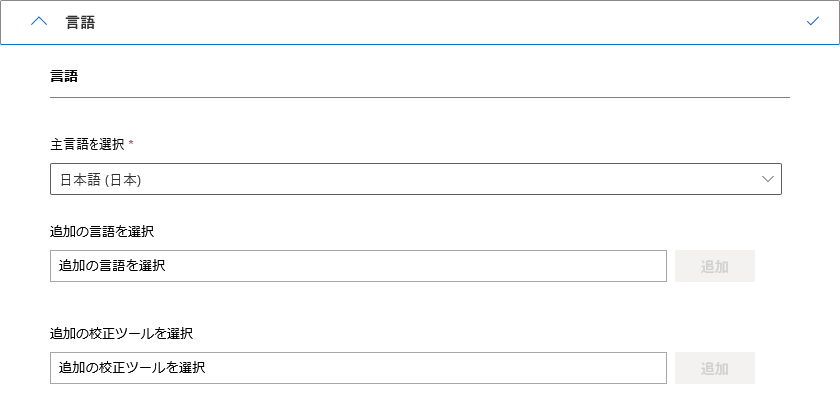
その他は初期設定のままで良いと思います。必要に応じてカスタマイズしてください。
カスタマイズが完了したらに画面右側の[エクスポート]を押します。

次に[Office Open XMLの形式]を選びます。

使用許諾にチェックを入れてファイル名を指定して[エクスポート]を押します。

これで、Configuration(.xmlファイル)がダウンロードされます。
手順3:Configurationを使用してインストール
先ほどダウンロードしたConfugurationをsetup.exeと同じディレクトリに置きます。
ここでは、説明を簡単にするためにsetup.exeとConfigurationをC:¥officeに置いたとして説明しますので、別のフォルダに置いた場合には適宜読み替えてください。
次にスタートボタンを右クリックし、[ターミナル(管理者)]を実行します。

ターミナルが起動したら、以下のコマンドでC:¥officeに移動します。
 ("\" は¥キーで入力できます)
("\" は¥キーで入力できます)
次に以下のコマンドでインストールします。”myconfig.xml”の部分は手順2でダウンロードしたファイル名に置き換えてください。

これでインストールが開始されます。

手順4:ライセンス認証
インストールが完了したら最後にライセンス認証します。
Officeソフト(EXCELなど)を立ち上げて、[ファイル]ー[その他...]ー[アカウント]をクリックします。
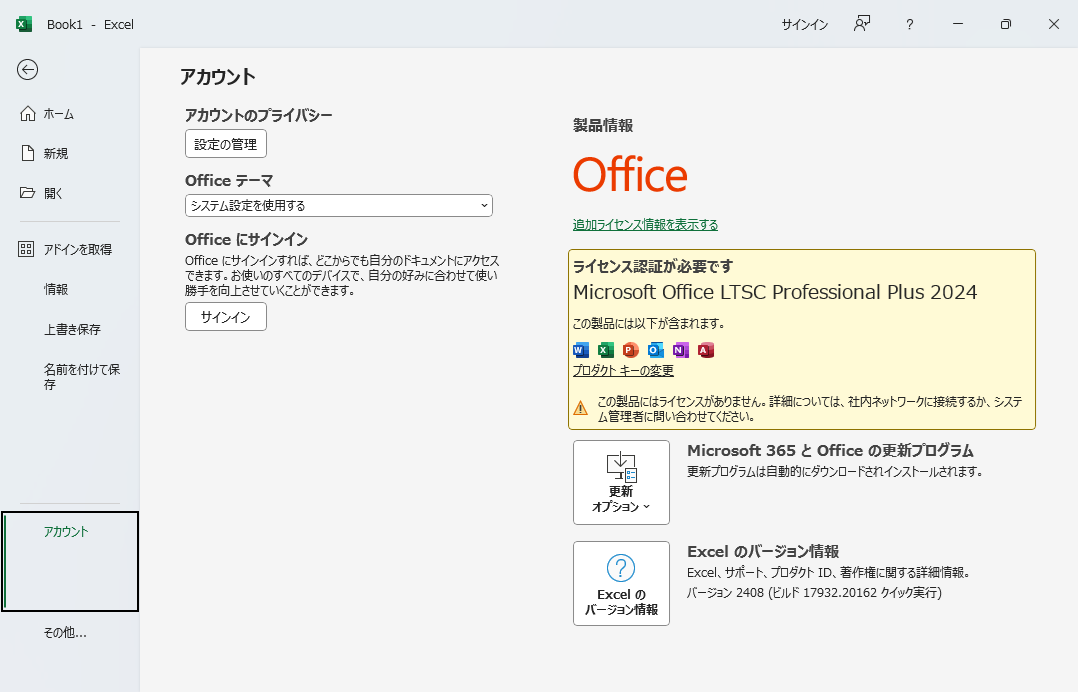
[プロダクトキーの変更]をクリックするとプロダクトキーの入力画面になるのでプロダクトキーを入力します。
これでライセンス認証が完了し、Officeが使用可能になります。