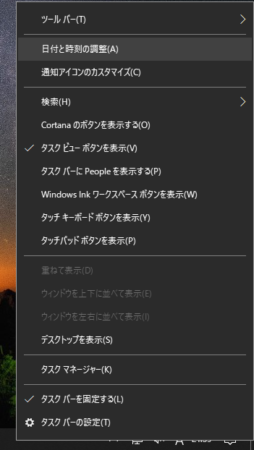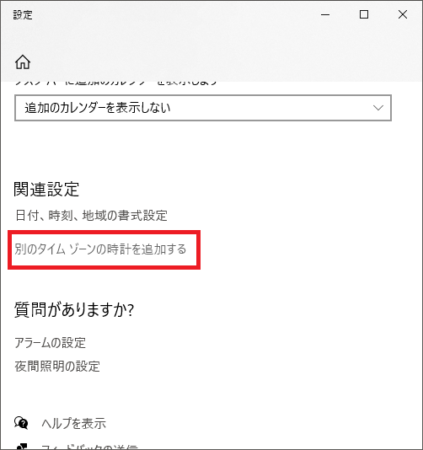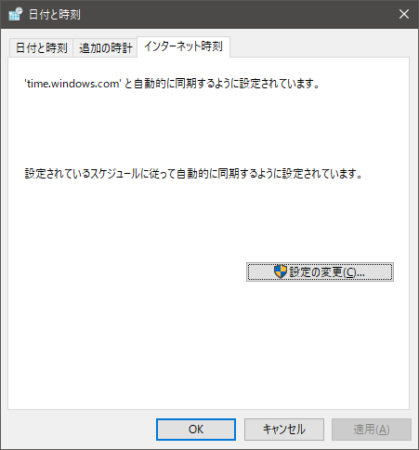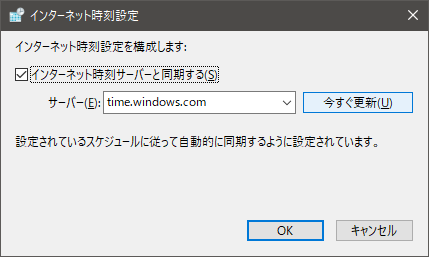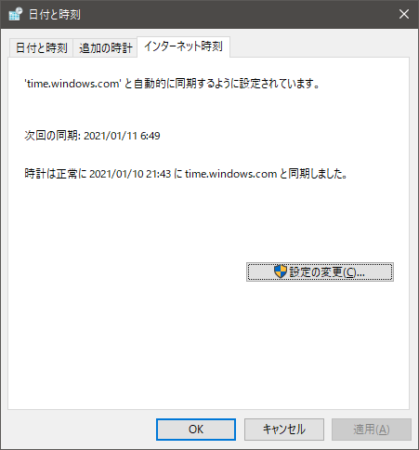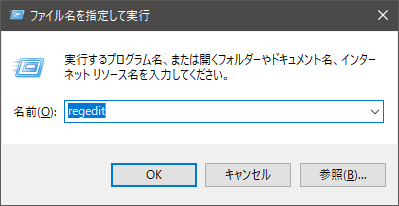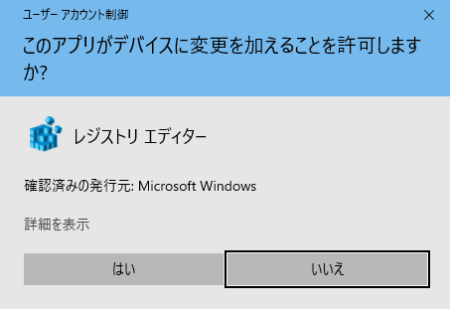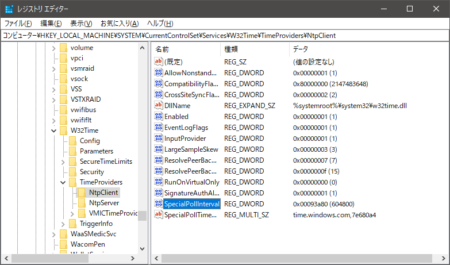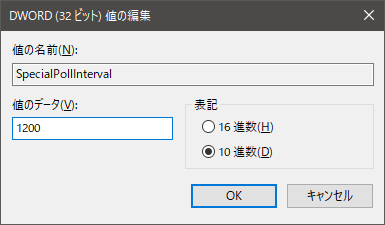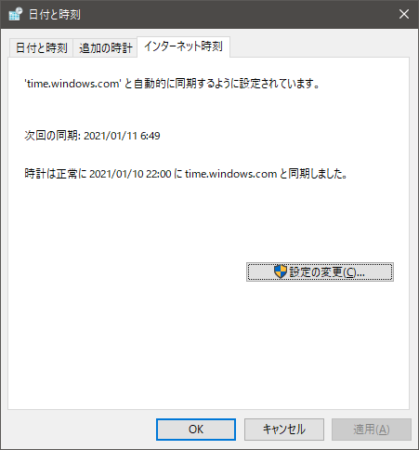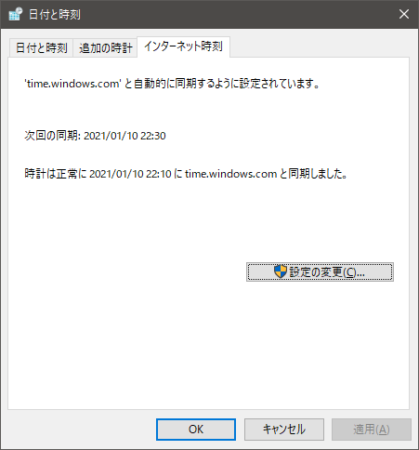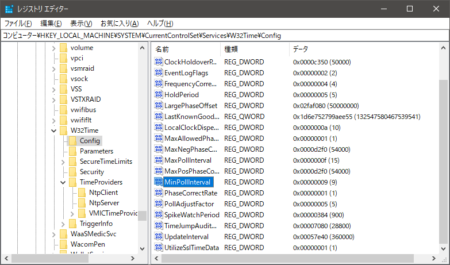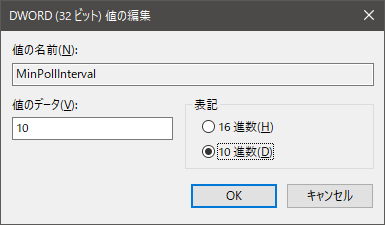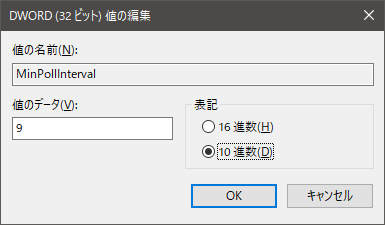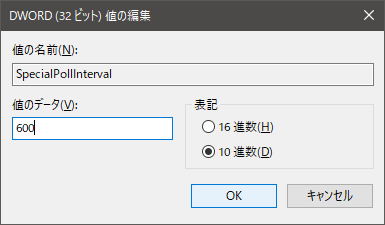パソコンの時計って結構狂います。この記事にたどり着いたということは、何らかの理由でパソコンの時計を正確に保ちたい方だと思いますので、その方法をご紹介します。
Windows 10には時計の自動補正機能がついている!
実はWindows 10には時計の補正機能がついていて、常に時計の補正が行われています。じゃぁ、なんで、こんなに時計が狂うのかというと、自動補正の間隔が長すぎる(約9時間に1回)のが原因です。
まぁ、ほとんどの方にはこれで十分な間隔なんでしょうけど、用途によってはこんな長い間隔ではちょっと困ります。
そこで、この自動補正間隔をもっと短くする方法をご紹介します。
ちなみに、この自動補正は、インターネット上にあるタイムサーバという時を刻むサーバとパソコンの時計を同期することで行われます。なので、ここから先は『同期』という言葉を使います。『同期 = 時計の補正』と思って読んでください。
まずは現状確認
まずは、現状の同期間隔を確認しましょう。
タスクバーの時計表示を右クリックし、[日付と時刻の調整] をクリックします。
別のタイムゾーンの時計を追加するをクリックします。
日付と時刻ダイアログ が表示されますので、 インターネット時刻 タブをクリックし、[設定の変更] ボタンを押します。
[今すぐ更新] ボタンを押します。同期が完了したら、[OK] ボタンを押します。
そうすると、次回の同期時刻が表示されます。
上の写真だと次の同期は約9時間後ですね。
自動同期間隔を短くする方法
では、この同期間隔をもっと短くしてみます。
自動更新間隔の設定方法
Windwosキー + R を押して、ファイル名を指定して実行 ダイアログを表示し、regedit と入力します。
注意が表示されるので、[はい] を押して続行します。
HKEY_LOCAL_MACHINE\SYSTEM\CurrentControlSet\Services\W32Time\TimeProviders\NtpClient を開き、 SpecialPollInterval をダブルクリックします。
10進数をクリックします。
これが、更新間隔(秒)です。604800秒 = 7日ですね。 実は他のレジストリキーにより上限、下限が決まっていて、上限が約9時間、下限が約17分です。この値を超えると、上限値、下限値にクリッピングされます。
なので、約9時間間隔で自動的に同期(補正)が行われるというわけです。
では、試しに20分間隔で同期を行うように設定してみましょう。 20分 = 1200秒ですから、値のデータ に1200と入力して [OK] ボタンを押します。
自動同期間隔の確認
設定が反映されているかどうか確認してみましょう。
再度、日付と時刻ダイアログ の インターネット時刻 タブを表示し、[設定の変更] ボタンを押します。
まだ9時間のままですね。
先ほどと同様、[設定の変更] ボタンを押し、[今すぐ更新] を押して同期を実行します。 その後、日付と時刻ダイアログに戻ってくると、
次回は20分後になりましたね!
これでWindowsの時計を(以前よりは)正確に保つことができます。
同期間隔を17分よりも短くしたい場合
同期間隔を17分よりも短くしたい場合は、下限値を調整してやる必要があります。
レジストリエディタで HKEY_LOCAL_MACHINE\SYSTEM\CurrentControlSet\Services\W32Time\Config を開き、MinPollInterval をダブルクリックします。これが下限値です。
10進数をクリックします。
そうすると、10と表示されましたね。これは、2の10乗秒 = 1024秒 = 約17分という意味です。
なので、これを9(約8.5分)に変更してみます。
次に、先ほど1200に設定した SpecialPollInterval を 600(10分)に変更し、[OK] を押します。
設定が完了したら、上記 自動同期間隔の確認 と同じ方法で同期間隔を確認してみましょう。
10分になってますね!