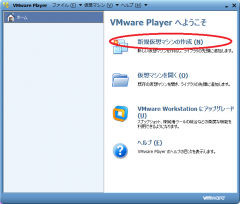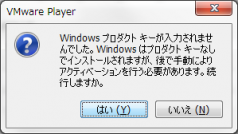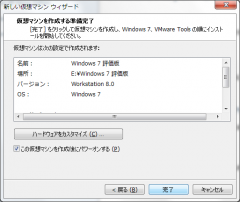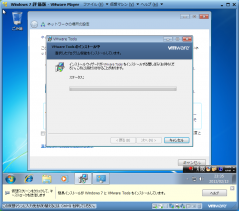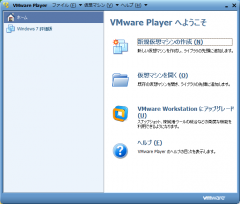過去、何度かVMware Playerを使って仮想PC環境を作る方法をご紹介しました。この辺で初心者の方にも分かりやすくまとめておこうかなと思ってこの記事書きました。これから仮想PC使ってみようかなという方は参考にしてください。
この記事では、仮想PCソフトにVMware Player、OSにWindows 7 Enterprise 評価版を使用します。どちらも無料で使う事が出来ますので、手軽に仮想PCを作るのに最適です。
仮想PCソフトと言うのは、簡単に言うとパソコンの中にもう一つ別のパソコンを作り出すソフトです。
これを使うと、例えば、Windows 7のアプリの一つとしてWindows 7 Enterpriseを動かすなんて事が出来ます。例えば、下の画像では、Windows 7上でVMware Playerを動かし、そのVMware Player上でWindows 7 Enterprise 評価版が動いています。
ちなみに、VMware Playerを動かしているOS(今回の場合はWindows 7)の事をホストOS、VMware Player上で動いているOS(今回の場合はWindows 7 Enterprise 評価版)の事をゲストOSと言います。
準備
まずは、必要なソフトのダウンロードとインストールです。
VMware Playerのダウンロードとインストール
VMware Playerはこちらからダウンロードできます。
ダウンロード VMware Player 7.0
(7.0は記事作成時の最新版です。ご使用の際には、その時点での最新版を使用することをおすすめします)
ダウンロードしたファイルを実行すればインストールが始まります。
Windows 7 Enterprise 評価版のダウンロード
Windows 7 Enterprise評価版はMicrosoftが無償で提供しているもので、最大600日使用する事が出来ます。(ただし、実質的に2013/10/末ごろまでしか使用できない様です。詳しくは下の方に書きます)
ただ、残念ながらWindows 7 Enterprise評価版の配布は既に終わってしまいました。でもこちらの方法を使えば、まだダウンロード可能です。
公開終了したWindows 7 Enterprise評価版をダウンロードする方法
32bit版、64bit版、どちらを使ったらいいか分からない場合は、32bit版をお勧めします。
VMware Player上にWindows 7 Enterprise 評価版をインストール
Windows 7 Enterprise 評価版のダウンロードが終わったら、VMware Playerを起動します。下の図の様なホーム画面が表示されますので、新規仮想マシンの作成をクリックします。
新しい仮想マシンウィザード画面が表示されるので、インストーラ ディスクイ メージファイルを選択して、先ほどダウンロードしたWindows 7 Enterprise評価版のISOファイルを指定して[次へ]を押します。
簡易インストール情報では、フル ネームにユーザ名(任意)を入力します。ここでは、Userとしてみました。Windows 7 Enterprise 評価版をインストールする場合は、Windowsプロダクトキーは空白でOKです。
インストールするWindowsのバージョンにWindows 7 Enterpriseが選択されている事を確認して、[次へ]を押します。下の様なダイアログが出ますが、気にせず[はい]を押して続行します。
仮想マシンの名前画面では、仮想マシン名と、ファイルを保存する場所を指定します。仮想マシン名は分かりやすい名前を付けてください。場所は特に問題なければ変更しなくてもOKです。[次へ]を押して続行します。
ディスク容量指定画面が表示されますので、お好みで設定してください。ディスク最大サイズは少し大きめにしておいた方が安心ですので、100GBに設定してみました。[次へ]を押して続行します。
仮想マシンを作成する準備完了の画面が表示されるので、[次へ]を押して続行します。
そうすると、VMware Player上でWindows 7 Enterprise 評価版のインストールが始まりますので、インストーラの指示に従ってインストールを続けます。
しばらくすると、Windows 7 Enterprise 評価版のインストールが完了して、デスクトップが表示されます。
自動的にVMware Toolsのインストールが始まりますので、インストールが完了するまで少し待ちます。
VMware Toolsのインストールが完了すると、自動的に再起動します。これでWindows 7 Enterpriseが使える様になりました。
次回からは、VMware Playerのホーム画面にWindows 7が表示されます。これをダブルクリックすると、Windows 7 Enterprise 評価版が起動します。
Windows 7 Enterprise 評価版のライセンス認証
インストールから10日以内にライセンス認証を行ってください。ライセンス認証は、コンピューターの基礎的な情報の表示から行えます(コントロールパネルから[システムとセキュリティ]-[システム]とたどるか、エクスプローラーからコンピューターを右クリックして[プロパティ]を選択する)
この画面の下の方に Windowsのライセンス認証を10日以内に行ってください。今すぐライセンス認証を行う場合はここをクリックしてください。 と表示されます。
ここをクリックすると、ライセンス認証画面が表示されます。
Windwosのライセンス認証の手続きを今すぐオンラインで行いますをクリックしてライセンス認証を行います。ライセンス認証に成功すると、90日間使えるようになります。
Windows 7 Enterprise評価版の有効期限延長
今回使用したWindows 7 Enterprise 評価版は最初の10日+認証後の90日で、最大100日間使えます。それを過ぎると、デスクトップが真っ暗になってしまいます。このままでは、一定時間置きにWindows 7 Enterprise 評価版が再起動してしまいますので、こちらを参考にして有効期限を延長してください。
Windows7を無償で使える!? Windows7評価版の期間延長方法
延長後は、再度、10日以内にライセンス認証を行ってください。
便利機能
VMware Playerには色んな便利機能があります。例えば、ファイルをホストOSからゲストOS(VMware Plyaer上のWindows 7 Enterprise 評価版)のデスクトップにD&D(ドラッグアンドドロップ)してみてください。そのファイルがゲストOSにコピーされましたよね。その逆も可能です。
また、ホストOSとゲストOSの間でコピー&ペーストも可能です。 めっちゃ便利ですね。
補足
いくつか補足です。
補足1
有効期間の延長は5回まで行えます。つまり、合計で最大600日間も使用する事が出来ます!
補足2
VMware Player 5.0系を使う場合、VMware ToolsのインストールによりゲストOSが不安定になる場合があります。その場合は、ゲストOSからVMware Toolsをアンインストールして、VGAドライバ以外を再インストールしてください。詳細はこちらを参照してください。
VMwarePlayer 5.0 + Windows8 + VMwareToolsのハングアップ回避
補足3
VMware Player 4.0.5を使う場合、環境によってはゲストOSが不安定になる事があります。そんな場合はこちらを試してみてください。
VMWare Player+Windows7で回復不能なエラー&画面真っ暗になる件 解決!
補足4
ホストOSが64bitの場合、VMware Playerの起動がやたらと遅くなる場合があります。そんな時は、これを試してみてください。
Windows7でVMWare Playerの起動が遅い件解決!
補足5
この記事では、Windows 7 Enterprise 評価版を使用しましたが、正規のWindowsライセンスを持っている場合はそれを使ってもOKです。正規ライセンスがあれば、期限を気にすることなく使えますからね。 Windows XPならヤフオクで数千円で買えますのでおすすめです(もちろん、購入は自己責任で)
補足6
Windows 8 Enterprise 評価版を使った仮想PC環境の作り方もまとめました。
Windows 8の方がいい!という方は、こちらを見てください。
【無料でできる!】Windows 8 Enterprise 評価版+VMware Playerで仮想PC環境を作ろう
Ubuntuを使った仮想PC環境の作り方もまとめました。
こちらでは、VMware PlayerではなくVirtualBoxを使ってます。
【無料でできる!】Ubuntu+VirtualBoxで仮想PC環境を作ろう