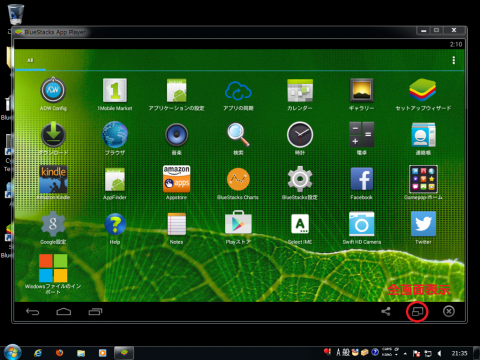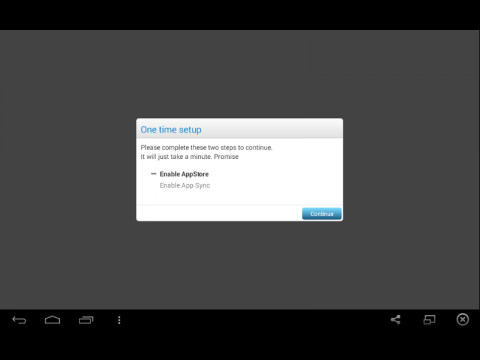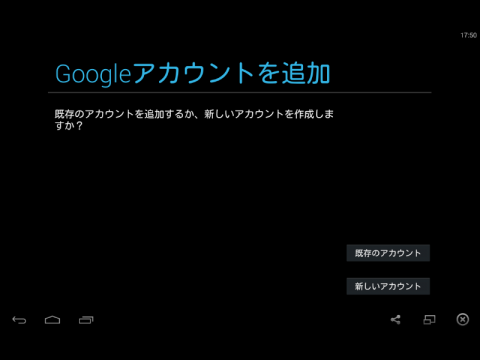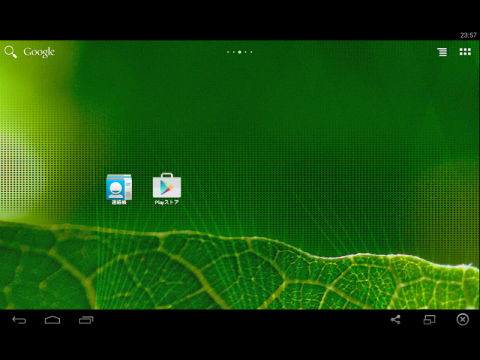最近、Windowsタブレットも安くなってきたので使っている方も多いと思います。そうなると迷うのが出かけるときにWindowsタブレットにするのか、Androidタブレットにするのかということ。
両方が一つのタブレットで使えれば嬉しいんですけどね。そんなわがままをかなえてくれるのがBlueStacks(ブルースタックス)です。
BlueStacksを使うと、Windows上でAndroidが使えるようになります。
こんな感じで、Windowsの1アプリとしてAndroidが立ち上がります。もちろんAndroidアプリも使えますし、Google Playからアプリをインストールすることもできます。
右下の赤丸で囲ったボタンを押すと全画面表示になるので、WindowsタブレットをAndroidタブレットとして使えるようになります。これは便利!しかも無料!!! WindowsタブレットとAndroidタブレットを使い分けている人はBlueStacksを入れたWindowsタブレットさえあれば、WindowsとAndroidの両方を持ち歩かなくてもすみます。Androidタブレットを持っていない人もBlueStacksを入れれば、タダでAndroidマシンを手に入れることができるわけです。すばらしいですね。
ではインストール方法から説明します。
BlueStacksのインストール
BlueStacksのインストーラをここから入手して実行します。
BlueStacks
インストーラを実行するとこんな画面が出ますので、画面の指示に従ってインストールしてください。
BlueStacksの起動
インストールが終わると、自動的にBlueStacksが立ち上がります。
もし、立ち上がらなかったら、デスクトップのStart BlueStackをダブルクリックして起動してください。
起動が完了すると、BlueStacksオリジナルのGamepopホーム画面が表示されます。
Google Playストアを使えるようにする
BlueStacksにGoogleアカウントを設定してGoogle Playストアを使えるようにします。
まず、ホーム画面左上の[検索]ボタンを押し、何でもいいので検索キーワードを入れます。下の画像ではchromeと入れてみました。
[Playを検索]を押すと、One time setupというダイアログが表示されるので、[Continue]を押します。
Googleアカウントの設定画面が表示されるので、画面の指示に従ってGoogleアカウントを設定します。
この際、App Syncという機能を有効にしないといけません。これは、BlueStaksに設定したGoogleアカウントを使っている他のAndroidマシンにアプリを同期する機能のようです。
Googleアカウントの設定が完了すると、再びOne time setupダイアログが表示されるので、[Let's go!]を押します。
Google Playストア画面が表示されればOKです。
ホーム画面をAndroid標準(に近いもの)に入れ替える
Gamepopホームが使いづらい場合は、ホーム画面をAndroid標準に近いものに入れ替えると幸せになれるかもしれません。
今回はADW.Launcherを導入しました。まず、Google PlayストアからADW.Launcherをインストールします。
インストールが完了したら、画面下の[ホーム画面]ボタン(ホームベースみたいな五角形のやつ)を押します。そうすると、ホーム画面の選択ダイアログが出るので、ADW.Launcherを選択して、[常時]を押します
ホーム画面が見慣れた画面に変わりました。
これでWindowsマシンをAndoridマシンとしても使うことができるようになります。
もちろん、BlueStacksをウインドウ表示で使えば、Windowsの1アプリとしてAndroidアプリを使うこともできます。たとえば、Windowsには出ていないKindleアプリを使うとかいろいろ便利そうですね。