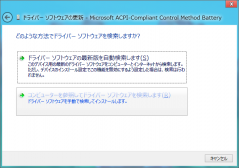前回、ネットブックFMV-BIBLO LOOX M/G30にWindows 8をアップグレードインストールしました。
ネットブックにWindows 8をアップグレードインストール(FMV-BIBLO LOOX M/G30編)
今回は、このLOOX M/G30にWindows 8をクリーンインストールする方法をご紹介します。やっぱりサクサク動作と安定性を求めるならクリーンインストールですよね。
今回も使うのはWindows 8 RPです。もちろん、製品版Windows 8も同じ方法でインストールできます。前回と重複する内容もありますが、一つずつ説明していきますね。
バックアップ
一応、マイリカバリやTrueImageなどを使ってシステムのバックアップを取っておきます。まぁ、これは任意で。
『ソフトウェアディスク検索』ショートカットのバックアップ
スタートメニュー内の『ソフトウェアディスク検索』のショートカットを保存しておきます。
[スタート]-[すべてのプログラム]-[ソフトウェアディスク検索]と選んで、[ソフトウェアディスク検索]を右クリックし、[コピー]をクリックします。
後は、エクスプローラーを使って、Dドライブ(もしくはUSBメモリなど)に貼り付け(ペースト)します。
このショートカットは、Windows 8クリーンインストール後にLOOX M/G30付属のアプリやドライバをインストールするのに使いますので、なくさないでくださいね。
Windows 8 RPのインストールディスクを展開する
まず、LOOX M/G30にWindows 8 RPインストールディスクのISOイメージをDLします。
Windows 8 RPインストールディスクのISOファイルは、MicrosoftのサイトからDLできます。DL方法はこちらを見てください。
公開停止されたWindows8 RP(Release Preview)をダウンロードする方法を解説します
次にこのISOイメージをALZipを使って展開します。 展開した様子がこちらです。
今回は、ISOファイルを使ったのでALZipを使った展開を行いましたが、インストールディスクをDVDで持っている場合はファイルコピーやネットワークドライブ共有でもOKです。詳しくはこちらを見てください。
DVDドライブの無いウルトラブックやネットブックにWindows8をインストールする簡単な方法
setup.exeの実行
setup.exeを実行してWindows 8 RPのインストールを開始します。
『引き継ぐ項目を選んでください』という画面では、[個人用ファイルのみを引き継ぐ]を選びました。
これを選ぶと、OSはクリーンインストールされ、個人ファイルや設定が引き継がれます。もし、全くのクリーンインストールをしたければ、[何も引き継がない]を選んでください。どちらを選んでも、これ以降の手順は同じです。
後は、画面の指示に従ってインストールとWindows 8の初期設定を行ってください。
ドライバのインストール
Windows 8インストール後、デバイスマネージャーを確認してみると4つのデバイスに!が付いています。
デバイスマネージャーの表示方法が分からない方は、こちらを参考にしてください。
[Windows 8][デバイス マネージャー]画面を表示する方法 | ソニー
この4つのうち、『ユニバーサル シリアル バス(USB)コントローラー』はUSBクライアント機能用のデバイスです。僕はこの機能は使わないので無視します。この機能も使いたい方は、後述する『ソフトウェアディスク検索』からインストールしてください。
では、それ以外の3つのドライバのインストール方法です。
<Intel(R) Centrino(R) Advanced-N + WiMAX 6250>
ドライバはこちらからDLできます。
ダウンロード・センター
32bit版と64bit版がありますので、32bit版をDLしてインストールしてください。
<不明なデバイス×2>
この2つの不明なデバイスは Microsoft ACPI-Compliant System Intel(R) N10 Family LPC Interface Controller - 27BC です。
この2つはドライバが公開されていないみたいなのでWindows 7 Starterにインストールされていたドライバを使う事にします。
【準備】
Windows 8インストール後、Windows 7 StarterのファイルはC:\Windows.oldに移動されています。ここからドライバを抜き出しましょう。
ドライバのインストールには、infファイルとドライバの実体が必要です。infファイルはC:\Windows.old\WINDOWS\infにあり、ドライバの実体はC:\Windows.old\WINDOWS\System32\driversにあります。
また、ドライバインストール時にはinfファイルとドライバの実体を同じフォルダに置く必要があります。
そこで、以下の様にしました。
1) C:\Windows.old\WINDOWS\infをデスクトップにコピー 2) 1でコピーしたinfフォルダにC:\Windows.old\WINDOWS\System32\driversの中身を全部コピー
これで、ドライバのインストール準備が整いました。
【ドライバのインストール】
デバイスマネージャーで[不明なデバイス]をダブルクリックすると、不明なデバイスのプロパティが表示されます。
[ドライバーの更新...]を押して、ドライバーのインストールを行います。 『どのような方法でドライバー ソフトウェアを検索しますか?』画面では、[コンピューターを参照してドライバー ソフトウェアを検索します]を選びます。
次の画面では、先ほどコピーしたinfフォルダを指定します。
これでドライバがインストールされます。 不明なデバイス2つとも、同じ手順でドライバをインストールすればOKです。
<ついでに他のIntel製ドライバもアップデート>
この際なので、他のIntel製ドライバもアップデートしてしまいます。こちらで最新ドライバの確認ができます。
インテル・ドライバー・アップデート・ユーティリティー
富士通拡張機能ユーティリティのインストール
LOOX M/G30に付属のソフトには、『富士通拡張機能ユーティリティ』をインストールしないと使えないものがあります。
僕がよく使うマイリカバリもその一つです。その他の独自機能にも『富士通拡張機能ユーティリティ』が必要になるかもしれませんからインストールしておきます。 『富士通拡張機能ユーティリティ』は『ソフトウェアディスク検索』からインストールします。
まず、バックアップしておいた『ソフトウェアディスク検索』ショートカットからソフトウェアディスク検索を実行します。
初回起動時に以下の様なエラーが出ますが気にしないでください。
その後、ソフトウェアディスク検索が起動しますので、『富士通拡張機能ユーティリティ』をインストールします。
LOOX M/G30付属ソフト/ドライバのインストール
『富士通拡張機能ユーティリティ』の他にも付属ソフト/ドライバで必要なものがあれば、ソフトウェアディスク検索からインストールしてください。
僕はUSBマウス接続時にタッチパッドを無効にしたいので、『ポインティングデバイスドライバー(Synaptics)』をインストールしました。タッチパッドを無効にするには、コントロールパネルから[マウス]を選んで、[デバイス設定]タブで[USBマウス接続時に内蔵ポインティングデバイスを無効にする]にチェックを入れます。
マイリカバリのインストール
これはマイリカバリを使う人のみ必要です。マイリカバリを使わない人は必要ありません。
C:\Fujitsu\EzMyrcvにEzMyrcv_Inst.reg(もしくは、EzMyrcv_Inst)というファイルがあります。これを右クリックして、[結合]をクリックして、レジストリに追加します。
※もしかしたらこの手順は必要無いかも(確認中) マイリカバリはC:\Fujitsu\EzMyrcvにあるマイリカバリ(ショートカット)から起動できます。これでWindows 8のインストールは完了です。クリーンでサクサクな環境が手に入りました。