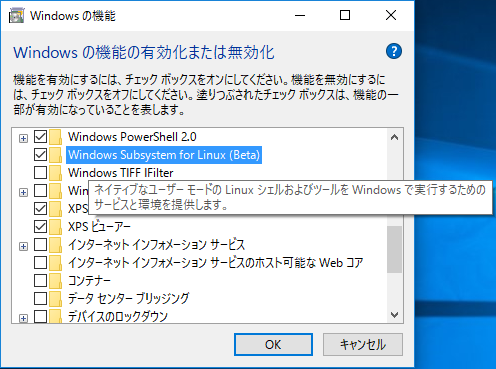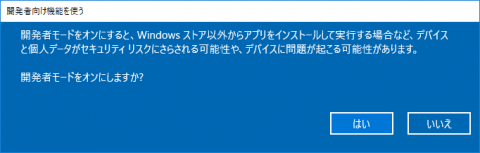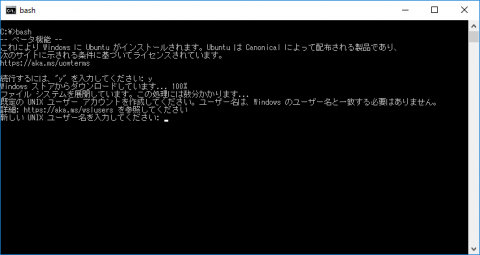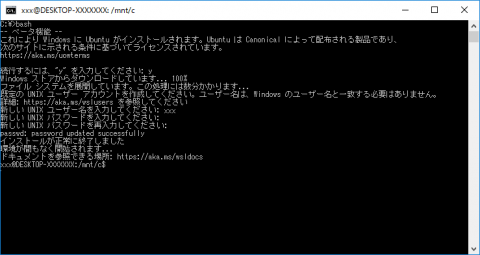Bash on Ubuntu on Windowsすごいですね。
今まではどうしてもLinux上でやらないといけない作業はVMware上にLinux環境を作ったりしてました。例えば、Andorid(アプリじゃなくてAndroidそのものね)のビルドとか。
それがBash on Ubuntu on WindowsがあればWindows上でできます。
これは可能性を感じます!
それではインストール方法です。
※設定により画面が異なる場合がありますが手順は同じです
Windows 10のアップデート
Windows 10をWindows 10 Anniversary Updateにアップデートしてください。それ以前のバージョンには対応していません。
Windows Subsystem for Linuxのインストール
Windows Subsystem for Linuxをインストールします。
スタートボタン右クリックかWin+xでメニューを表示し、[プログラムと機能]をクリック
[Windowsの機能の有効化または無効化]をクリック
[Windows Subsystem for Linux (Beta)]にチェックして[OK]
これでWindows Subsystem for Linuxのインストールが始まります。
インストールが完了すると再起動を求められるので再起動します。
開発者モードの有効化
次に開発者モードを有効化します。
Win+Iで設定メニュー(設定アプリ)を表示し、[更新とセキュリティ]をクリックします。
左のメニューから[開発者向け]を選び、[開発者モード]にチェック
開発者モードをオンにしますか?と聞かれるので[はい]をクリック
開発者モード用パッケージのインストールが完了したら、
「PCを再起動するまで、一部の機能は動作しない可能性があります。」
と表示されるので、一応再起動しておきます。
bashのセットアップ
次にbashを使えるようにします。
コマンドプロンプトを起動してbashと入力します。bashの代わりに lxrun /install でもOKです。
そうすると「続行するには、"y"を入力してください:」と表示されるので、yを入力します。
「新しいUNIXユーザ名を入力してください:」と表示されるのでユーザ名を入力します。これはLinuxのユーザ名でWindowsのユーザとは別管理なので、Windowsのユーザと異なっていてもOKです。
次に「新しいUNIXパスワードを入力してください:」と表示されるので、パスワードを入力します。
パスワードの再入力を求められるので再度パスワードを入力すると、bashが使えるようになります。
bashの起動
スタートメニューからBash on Ubuntu on Windowsを実行するとbashが立ち上がります。
もしくはコマンドプロンプトでbashと入力してもOKです。