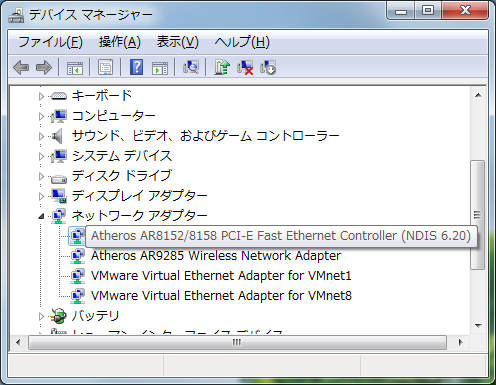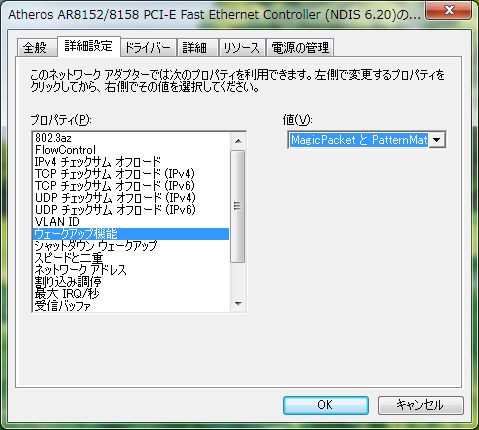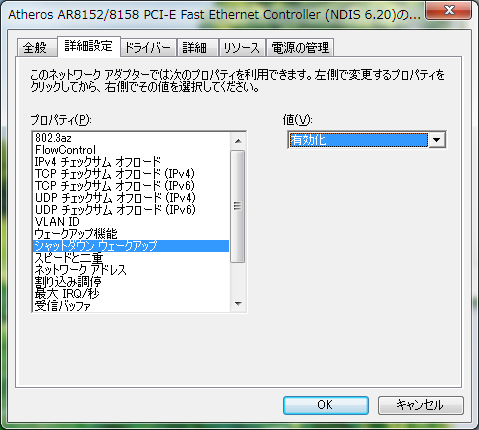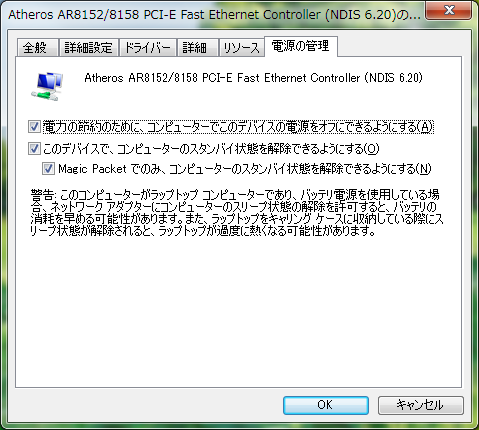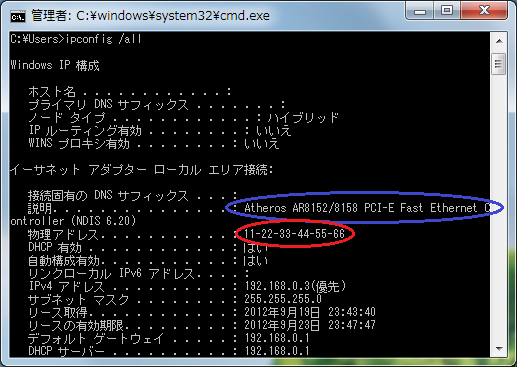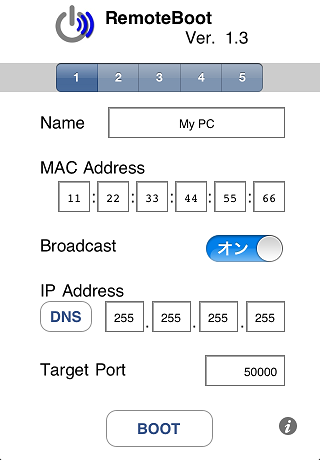パソコンを遠隔でPowerONしたくなる時ありませんか? 遠隔という程離れていなくても、パソコンの電源ボタンを押さずにPowerONしたくなる時もあります。
僕の場合、ノートPCを使ってるんですが、普段はこのノートPCにUSBマウス、キーボード、ディスプレイを繋げて、超省スペースPCとして使っています。
それなら、やっぱり液晶は閉じておきたいですね。 そうすると、困ったことが一つ。そう、電源ボタンが押せないんです。こんな時、電源ボタンを押さずにPCの電源がONできれば便利です。いちいち電源ONの度に液晶を開かなくて済みます。
実は、ネットワーク越しにPCの電源をONにする方法があります。これをWake On Lan略してWOLと呼びます。
そんな便利なWOLを使う方法を紹介しますね。しかも、iPhoneでノートPCの電源をONします。
準備
これには次の2つが必要です。
- iPhone(iPod TouchでもOKです)
- 無線LANルーター
準備として、iPhoneをWiFiで無線LANルーターに繋げておきます。iPhoneからWiFiでインターネットにアクセスできる事を確認しておきましょう。
電源をONしたいPCは有線LANで無線LANルーターに繋げておきます。
パソコン側の準備
次はPC側の設定です。WOLを使うために必要な設定は、大きく分けてこの2つです。
- BIOSの設定
- Windowsの設定(もちろん、Macでもできますが、今回はWindowsで説明しますね)
まず、BIOS/UEFIがWOLに対応している必要があります。また、対応していてもBIOS/UEFIの設定で無効になっている事があります。
BIOS/UEFIがWOLに対応しているかどうかや、BIOS/UEFIの設定方法は機種によって異なります。BIOS/UEFIメニューに「WOL」,「Wake On LAN」, 「Power On By PCIE Device」などの表示があれば、そこに設定メニューがあると思います。
ちなみに、僕が使用しているLenovo G570は元からWOLに対応しており、特に設定は必要ありませんでした。
Windowsの設定
次にWindowsの設定です。まず、デバイスマネージャーを表示しましょう。
デバイスマネージャーは[スタート] - [コントロールパネル]でコントロールパネルを開いて、[デバイスマネージャー]をクリックすると表示されます。
ここで、有線LANアダプターを選びます。僕のPCの場合は、
Aheros AR8152/8158 PCI-E Fast Ethernet Controller(NDIS 6.20)
という名前でした。
この有線LANアダプターをダブルクリックすると、設定画面が表示されます。ここで、[詳細設定]タブを開いてください。プロパティから [ウェークアップ機能]を選んで、値を [MagicPacketとPatternMatch]に設定します。
次にプロパティから [シャットダウン ウェークアップ]を選んで、値を [有効化]に設定します。
この辺りの表示は機種ごとに違うかもしれません。例えば、[シャットダウン ウェークアップ]は、[電源OFFからのウェークアップ]と表示される機種もあります。
次に、[電源の管理]タブを開いて、下の図の様に設定してください。
設定が終わったら、[OK]を押して閉じてください。
これで、Windows側の設定は終わりです。
iPhoneの設定
次にiPhoneからこのパソコンを電源ONする設定を行います。
- パソコンのMACアドレスの確認
- iPhoneへのWOLアプリのインストール
MACアドレスと言うのは、簡単に言うと、ネットワークアダプタ一つ一つに付けられた固有のIDです。
iPhoneから、先ほど設定を行った有線LANアダプタに対して、『起きろーーー』という信号を発信します。それを受信した有線LANアダプタは、『あっ、パソコン起こさなきゃ!』とPCの電源をONにしてくれます。
そして、この『起きろーーー』という信号を発信するのがWOLアプリで、そのアプリにこの有線LANアダプタを指定するための情報がMACアドレスというわけです。
パソコンのMACアドレスの確認
まず、コマンドプロンプトを開いてください。コマンドプロンプトの開き方はWindwosのバージョンにより異なります。
<Windows7の場合>
[スタート] - [すべてのプログラム] - [アクセサリ]の中に[コマンドプロンプト]があります。この[コマンドプロンプト]を右クリックして、[管理者として実行]をクリックします。
<WindowsXPの場合>
[スタート] - [すべてのプログラム] - [アクセサリ]の中に[コマンドプロンプト]をクリックします。
次に、コマンドプロンプトでipconfig /allと打ちます。そうすると、こんな風に情報が表示されます。
ここから、先ほどデバイスマネージャーで設定した有線LANアダプタを探します。[説明]と書かれたところ(上の図の青丸部分)に名称が出ているので、これを見て探すといいでしょう。
見つかったら、その下に表示されている[物理アドレス]を控えておきます(上の図の赤丸の部分)。これが先ほど説明したMACアドレスです。上の図で言うと、11-22-33-44-55-66ですね。
iPhoneへのWOLアプリのインストール
さぁ、もう一息、次はiPhone側の設定です。先ほど説明したWOLアプリをインストールしましょう。WOLアプリにはいろいろありますが、RemoteBoot Liteが簡単でおすすめです。
App Store - RemoteBoot Lite
RemotoBoot Liteを起動したら、Nameに適当な名前を入れて、MAC Addressに先ほど控えておいたMACアドレス(物理アドレス)を入力します。MACアドレスは、先頭から2桁ずつ入力していきます。
MACアドレスが11-22-33-44-55-66だとすると、RemoteBootには下の様に入力します。
やっと準備が終わりました! PCを休止状態かスタンバイか電源OFFします。iPhoneでRemoteBootを立ち上げ、[BOOT]ボタンを押します。PCが立ち上がれば成功です!
WOLとっても便利なので、ぜひ活用してください。
ここでは、iPhoneで電源ONする方法を書きましたが、もちろん、Androidや別のPCからでも可能です。ここで説明したのと同じ様に設定すればOKです。